Header cùng Footer hay còn gọi là tiêu đề trang (Header) hay cuối trang (Footer) là số đông phần không thể thiếu cho văn bạn dạng Word. Header cùng Footer thường xuyên được xuất hiện thêm trong những tài liệu tính chất như bài giảng, luận văn, luận án, phù hợp đồng, bài bác tập lớn, chăm đề nghiên cứu, …
Mục lục nội dung
I - Tạo, xóa Header với Footer1. Tạo Header với Footer
Cách 1: chế tác Header với Footer áp dụng mẫu bao gồm sẵn
Bước 1: trong văn bạn dạng của các bạn click vào tab ribbon Insert trong group Header & Footer tiếp đến chọn Header hoặc Footer rồi chọn một trong mẫu tất cả sẵn trong (khung màu đỏ).
Bạn đang xem: Header và footer là gì

Bước 2: Nhập câu chữ Tiêu đề hoặc chân trang kế tiếp nhấn vào Close Header và Footer hoặc click vào khoảng trống vào văn bản để dứt chỉnh sửa.

Cách 2: sản xuất Header cùng Footer bằng cách click lưu ban chuột vào tầm trống đầu hoặc cuối trang văn bản
Bước 1: Click đúp loài chuột trái vào thời gian trống ở đầu để tạo (Header) hoặc cuối để sinh sản (Footer)
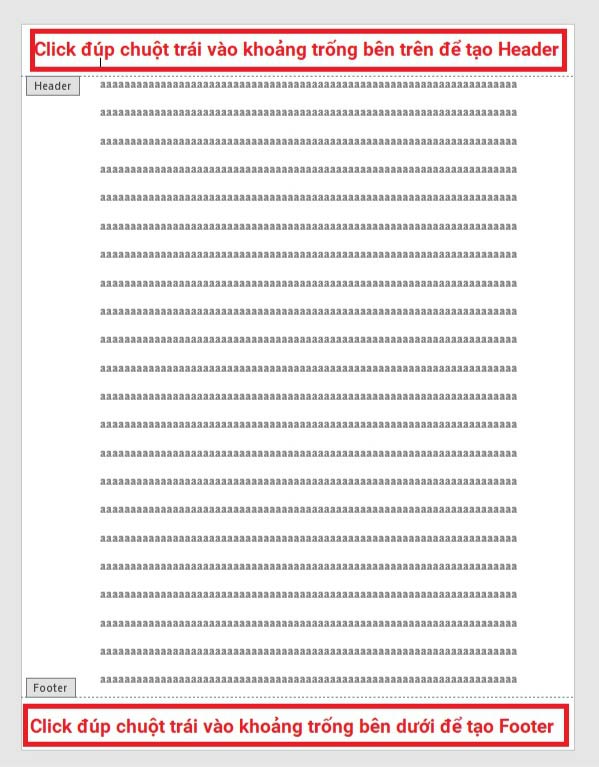
Bước 2: Nhập văn bản cho Header kế tiếp nhấn vào Close Header & Footer hoặc nháy đúp chuột trái vào bên ngoài khoảng trống để né chỉnh sửa.
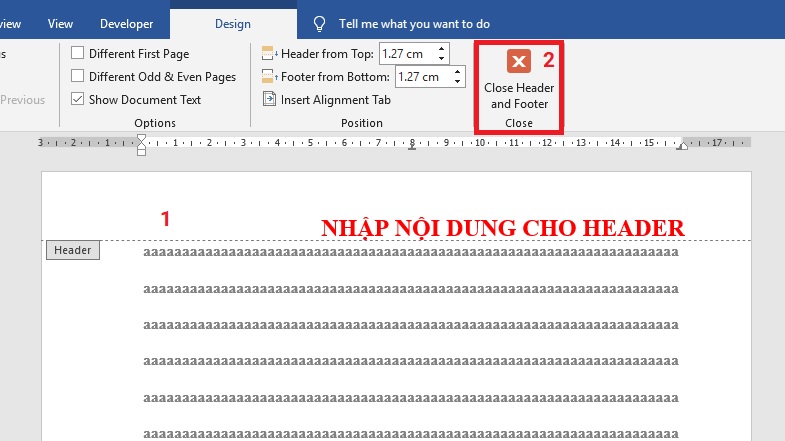
2. Xóa Header và Footer
Bước 1: trong văn bản của bạn click vào tab ribbon Insert trong nhóm Header & Footer tiếp đến chọn Header hoặc Footer. (Hoặc chúng ta có thể click đúp vào title "Header" hoặc dưới trang "Footer" tiếp nối chọn Header hoặc Footer

Bước 2: chúng ta click vào Header tiếp đến nhấn Remove Header để xóa tiêu đề, Click vào Footer sau đó nhấn Remove Footer nhằm xóa chân trang

Để chèn số trang đến văn phiên bản bạn có tác dụng theo quá trình sau:
Bước 1: Click vào tab ribbon Insert lựa chọn Page Number lúc đó 1 list đổ xuống bạn có các lựa lựa chọn sau:
Top of Page: chèn vào đầu trang (chèn vào Header).
Bottom of Page: Chèn vào thời gian cuối trang (chèn vào Footer).
Page Margins: Chèn vào địa chỉ lề của trang.
Xem thêm: Thuật Toán Penguin Là Gì - Cách Nhận Biết Và Khắc Phục Khi Bị Dính Penguin
Current Position: chèn vào vị trí ngẫu nhiên trong trang.

Bước 2: Ta chọn kiểu đặt số trang say mê hợp, sau thời điểm chọn kết thúc rồi ta click vào Close Header & Footer hoặc click vào lúc trống hay thừa nhận ESC để tránh chỉnh sửa.

Để bỏ đánh số trang ta cũng làm tựa như như vứt Headder giỏi Footer
III - tùy chỉnh cấu hình trang trong Header cùng Footer1. Đánh số trang bước đầu với số khác 1 (2, 3,..)
Đôi khi vày 1 vì sao nào đó (có thể là trang bìa, trang bìa phụ) mà bạn muốn đánh sô trang bước đầu từ 2 tốt 3,… ta có tác dụng như sau:
Bước 1: sau khoản thời gian đã chèn được số trang (ở phần II) các bạn click chọn vào số trang kế tiếp nhấn chuột bắt buộc rồi lựa chọn Format Page Numbers..

Bước 2: hộp thoại Page Number Format hiện tại ra trong nhóm Page numbering bạn tick chọn Start at tiếp đến nhập vào một số trong những khác 1 (2 hoặc 3,..) tiếp đến nhấn OK.

2. Không vận dụng Header & Footer mang đến trang đầu tiên
Trong tài liệu của công ty có trang bìa được thiết kế riêng nhưng bạn không muốn đánh số trang từ bỏ trang bìa đó ta làm cho như sau:
Sau khi vẫn chèn được số trang (ở phần II) chúng ta click lưu ban vào số trang (mục Header hoặc Footer mà các bạn đánh số trang) tiếp nối click chọn Different First Page tiếp đến nhấn ESC là xong

3. Trang chẵn lẻ
Trang chẵn lẻ là việc áp dụng Header với Footer đến trang chẵn khác trang lẻ (khác nhau về nội dung). Việc đánh trang chẵn lẻ này áp dụng cho việc đóng tập lúc in hai mặt, lấy một ví dụ trang chẵn gồm lề đóng góp tập là lề trái còn trang lẻ có lề đóng tập là lề phải, nếu như không áp dung trang chẵn lẻ văn bản của phần Header cùng Footer trên trang chẵn hay trang lẻ có thể bị bít bởi phần đóng tập. Để áp dụng trang chẵn lẻ các bạn làm theo công việc sau:
Bước 1: Mở chỉnh sửa Header hoặc Footer bằng cách click lưu ban vào số trang
Bước 2: lựa chọn Header và Footer tools trong tab Design tick lựa chọn vào Different Odd & Even Pages.














