Bạn hay được sử dụng Word có tác dụng gì? chắc chắn không gì với mục đích khác kia là tạo thành văn bản, đó là mục đích phần đông ai khi sử dụng Word. Làm việc với Word chúng ta thường hay tạo lập phần đa heading và đều Paragraph để cho bài viết của chúng ta được không hề thiếu và ví dụ hơn. Nhưng hoàn toàn có thể một số bạn mới làm cho quen vẫn còn một số thắc mắc về Paragraph trong Word. Lời giải về Paragraph vào Word các bạn sẽ được hỗ trợ những tin tức dưới đây. Bạn đang xem: Paragraph trong word là gì
1. Paragraph vào word là gì?
Để hiểu dễ dàng và đơn giản và rõ ràng, đưa ra một ví dụ cho mình dễ hiểu với hình dung. Cùng với một bài văn nghị luận các bạn thường đưa ra hiện trạng, nguyên nhân, chiến thuật và kêu gọi thì những đề mục bao gồm đấy đó là các Heading sinh hoạt 1 cấp độ giống nhau. Việc khai triển phần nhiều mục Heading đó là các đoạn Paragraph trong Word, các đoạn này rất có thể là giải thích có thể là diễn giải cho đề mục lớn…
Trong đoạn Paragraph gồm chứa các chữ các dòng văn bản. Ở phía trên bạn tiếp tục hay phải tiến hành những các bước như là chỉnh sửa khoảng biện pháp giữa những chữ, chỉnh khoảng cách đều đặn giữa các dòng những đoạn sau mỗi khi chúng ta viết xong nội dung bài viết đó.
Paragraph vào Word
Tuy nhiên mỗi một khi viết bài xích bạn thường xuyên hay thủ công bằng tay đặt các kích cỡ chữ đề mục to nhỏ dại khác nhau, hay đặt in đậm những từ các bạn cho là bắt buộc ghi nhớ. Vậy nên việc này thường dẫn tới văn bạn dạng của bạn sẽ có một số trong những dòng một số trong những vị trí khoảng cách giữa các chữ giữa những đoạn không đồng đều khoảng cách.
Trong nội dung bài viết giải đáp về Paragraph này, shop chúng tôi đưa ra cho mình những bí quyết làm và giải pháp để bạn nội dung bài viết của chúng ta cũng có thể hoàn chỉnh cùng đẹp rộng trong phiên bản word tương tự như việc học Word cơ bản mang lại nâng cao.
2. Cách căn chỉnh dãn chữ hồ hết đặn bằng Paragraph vào word
Có thể các bạn luôn để mắt và tận tâm vào nội dung nội dung bài viết của các bạn phải hay đề xuất thật ví dụ và truyền cảm, chính bởi vậy mà chúng ta thường quên khuấy hay vứt bê bài toán font cỡ chữ nhất là khoảng biện pháp giữa các chữ. Mà lại cũng ko phải lo ngại nếu như bạn lo ngại chỉnh lại khoảng cách chữ cơ mà mất thời hạn của bạn. Đơn giản lắm bạn tiến hành với biện pháp làm như sau.
– bước 1: Mở tệp tin word bạn cần chỉnh sửa khoảng cách chữ. Chọn bôi đậm vùng chữ đề nghị định dạng khoảng cách đều đặn.
– cách 2: Nhấn vào cam kết hiệu font trên thanh menu hoặc áp dụng phím tắt Ctrl + D

Cách căn chỉnh dãn chữ số đông đặn bởi Paragraph vào word. Hình 1
– bước 3: Trong hộp thoại font lộ diện nhấn lựa chọn vào mục Advanced và chọn lựa giãn chữ hoặc thu hạn hẹp chữ lại ở chỗ Spacing.

Cách chỉnh sửa dãn chữ rất nhiều đặn vào word. Hình 2
Bạn có thể biến hóa lựa chọn khoảng cách các khoảng cách chữ lớn nhỏ bằng phương pháp chọn form size to bé dại ở phần by nhằm cho nội dung bài viết bạn hợp lý hơn, ngay rất nhiều sự chọn lựa của các bạn sẽ được biến đổi hiển thị luôn luôn dưới mục Preview của hộp thoại đó.
3. Cách chỉnh sửa khoảng biện pháp giữa các dòng bằng Paragraph vào Word
Thực hiện căn chỉnh khoảng phương pháp giữa những dòng vào word cũng rất quan trọng, bạn không chỉ có thực hiện tại mỗi việc căn chỉnh lại khoảng cách giữa các chữ mà lại rất yêu cầu đến việc căn chỉnh khoảng phương pháp giữa những dòng để bài viết hài hòa hơn thẩm mỹ và làm đẹp hơn nhé.
Thực hiện việc căn chỉnh khoảng phương pháp giữa các dòng cũng tương đối là đơn giản, việc bạn phải làm kia là:
– cách 1: Chọn đoạn văn bản bạn cần chỉnh sửa khoảng bí quyết dòng hoặc sứt đen tổng thể văn bản, nhấn chuột vào ký hiệu mũi tên ở góc nhóm Paragraph trên thanh menu nhằm mở hộp thoại Paragraph.

Cách căn chỉnh khoảng cách giữa các dòng trong word. Hình 3
Hoặc bạn cũng có thể có thể nhấn vào phải chọn Paragraph nhằm hiển thị ra vỏ hộp thoại Paragraph:

Cách chỉnh sửa khoảng biện pháp giữa những dòng vào word. Hình 4
– bước 2: vỏ hộp thoại Paragraph lộ diện bạn triển khai việc căn chỉnh khoảng giải pháp giữa những dòng bằng việc bạn chọn:

Cách chỉnh sửa khoảng bí quyết giữa những dòng bởi Paragraph trong word. Hình 5
– bước 3: Trong mục line spacing chúng ta có thể tùy chọn vào mục tùy ý nếu như khách hàng cảm thấy điều đó là cân xứng với bạn thông thường thì sẽ lựa chọn Exactly là khoảng tầm cách đúng mực và bạn chọn thông số cho At để định dạng cho khoảng cách giữa những dòng của bạn.
Ngay sau đó các bạn sẽ thấy các chuyển đổi của chúng ta được hiển thị qua phần Preview nếu như khách hàng cảm thấy sẽ ổn cả thì bạn nhấn OK.
Trong luật soạn thảo văn bạn dạng Word bao gồm một công dụng “nhỏ nhưng tất cả võ” khi giãn cách các dòng văn bản, kia là tính năng Line & Paragraph Spacing, chất nhận được bạn dãn bí quyết với khoảng cách được quy mong sẵn. Nhân kiệt này cũng có thể mở được hộp thoại Paragraph chỉ bằng phương pháp click vào tùy chọn Line Spacing Options.

Tính năng Line Spacing Options của Paragraph trong Word
Ngoài cách tiến hành như trên còn tồn tại một phương pháp khác có thể chấp nhận được người soạn thảo văn bạn dạng giãn phương pháp dòng cấp tốc mà chưa phải mở hộp thoại Paragraph để căn chỉnh. Bạn chỉ việc thực hiện như sau:
– bước 1: Đối với các phiên bản 2013, 2016: bên trên thanh cơ chế click lựa chọn Layout -> tùy lựa chọn chỉnh sửa khoảng cách ngay trong đội mục Paragraph là được.

Tùy chỉnh giãn cách bởi Paragraph trong Word phiên bản 2013, 2016
Việc căn chỉnh khoảng cách dòng cùng chữ vào word rất đối kháng giản, áp dụng vào quá trình của bản thân ngay để bạn có những bài viết hoàn chỉnh và đều file word hoàn thành xong nhất.
Xem thêm: Cách Làm Video Rõ Nét Hơn Bằng Điện Thoại Miễn Phí, Cách Tăng Độ Nét Cho Video Trên Điện Thoại
Đặc biệt hơn, chúng ta có thể đọc thêm khóa học “Kĩ năng biên soạn thảo văn bản MOS – Word 2016” của giáo viên Nguyễn trằn Thành trên UNICA.
Khóa học tập “Kĩ năng biên soạn thảo văn bản MOS – Word 2016”
Khóa hoc để giúp đỡ bạn áp dụng thành thuần thục các làm việc xử lý văn phiên bản trên ứng dụng word 2016, cải thiện hiệu trái công việc, tự tín thi chứng chỉ tin học công sở MOS. Sau khi kết thúc xong khóa học bạn sẽ nắm được trọn bộ lý thuyết cũng giống như thực hành về Word 2016, các thao tác thực hành đội lệnh, biết vận dụng Word năm nhâm thìn vào thực tế. Ngoại trừ ra, chúng ta có thể tham khảo một vài khóa học
4. Chỉ dẫn 3 giải pháp giãn dòng trong Excel
Cách 1: Giãn chiếc Excel thủ công
– bước 1: Bôi đen dòng mong dãn bằng phương pháp dùng loài chuột trái hoặc bấm vào số sản phẩm công nghệ tự dòng.

Cách giãn cái trong Excel – Hình 1
– cách 2: Kéo giãn tại 1 vị trí bằng phương pháp đặt con chuột tại mẫu kẻ line ngơi nghỉ cột số vật dụng tự.

Cách giãn chiếc trong Excel – Hình 2
Cách 2: giãn cái Excel theo kích thước
– cách 1: Bôi đen dòng ý muốn dãn bằng phương pháp dùng loài chuột trái hoặc nhấp vào số sản phẩm công nghệ tự dòng. Sau đó, nhấn loài chuột phải và lựa chọn Row Height.

Cách giãn cái trong Excel – Hình 3
Hoặc bạn nhấn vào Home.
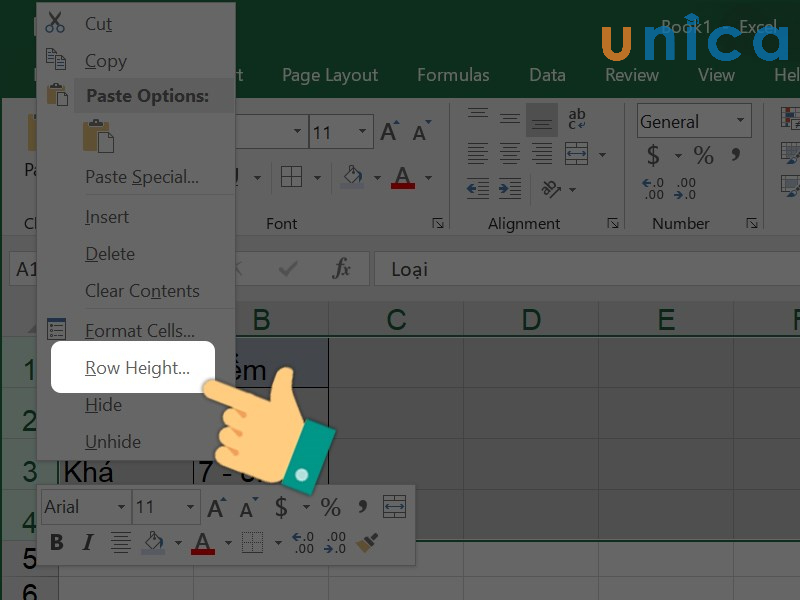
Cách giãn dòng trong Excel – Hình 4
Tiếp tục lựa chọn Format, rồi nhấn vào Row Height.

Cách giãn dòng trong Excel – Hình 5
– bước 2: Nhập form size muốn giãn dòng trong vỏ hộp thoại Row Height và nhấn OK.

Cách giãn loại trong Excel – Hình 6
Cách 3: Giãn chiếc Excel tự động
– bước 1: Bôi đen dòng mong dãn bằng phương pháp dùng con chuột trái hoặc bấm vào số vật dụng tự dòng.

Cách giãn dòng trong Excel – Hình 7
– cách 2: Nhấn vào Home.

Cách giãn loại trong Excel – Hình 8
– bước 3: Nhấn vào Format rồi lựa chọn mục AutoFit Row Height là hoàn thành.

Cách giãn cái trong Excel – Hình 9
Trên đó là những giải đáp cụ thể về Paragraph vào word thông thường, về quan niệm và cách đê mỏ Paragraph mà chúng ta hay gặp phải nhất.














