Cách làm rõ ảnh bị mờ bằng Photoshop CS6 thường xuyên không làm nặng nề được những người chuyên xử trí hình ảnh hay xây dựng chuyên nghiệp. Ngược lại, với những người mới ban đầu làm quen thuộc với Photoshop thì đây lại là vấn đề kha khá khó khăn. Vậy làm biện pháp nào nhằm làm hình ảnh mờ trở đề xuất sắc nét chỉ với vài làm việc đơn giản? bài viết bên dưới để giúp bạn giải quyết vấn đề này.
Photoshop vốn được ca tụng là phù thủy vào việc chỉnh sửa ảnh. Đây là phần mềm cung ứng các công cụ, tuấn kiệt chỉnh sửa hình ảnh phong phú, chất nhận được người dùng có thể tùy ý biên tập ảnh theo ý mình. Nhờ những công núm và cỗ lọc được tùy chỉnh sẵn, chúng ta có thể biến đa số bức ảnh mờ nhòe trở nên sắc nét hơn bao giờ hết. Thuộc Studio Việt Nam mày mò quy trình triển khai nhé!
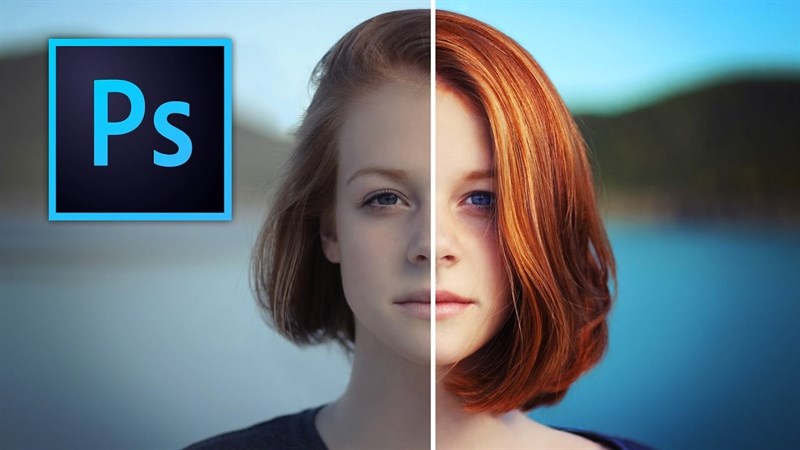
Khử răng cưa cho ảnh
Trước lúc đưa hình ảnh vào có tác dụng sáng rõ với nét rộng thì bạn phải khử được răng cưa cho bức ảnh. Từ bỏ đó, khi hình ảnh rõ hơn vậy thì sẽ không xẩy ra out net.
Bạn đang xem: Cách làm ảnh nét hơn bằng photoshop
Bước 1: Mở một bức hình ảnh mà bạn có nhu cầu tăng độ sắc nét vào ứng dụng Photoshop.
Bước 2: bên trên thanh công cụ, click chuột Image, lựa chọn Image Size.
Bước 3: Trong cửa sổ Image Size, chọn kích thước cho ảnh muốn chỉnh sửa. Vào mục Resample, chọn chính sách Bicubic Smoother (best for enlargement) núm cho Automatic.
Chúng ta hoàn toàn có thể thấy công dụng ngay trên màn hình Preview của công cụ. Lưu ý, điều chỉnh thông số kỹ thuật một cách cân xứng và ko để quá cao hoặc quá thấp sẽ làm ảnh hưởng tới quality hình ảnh.
Sau đó, thường xuyên đến bước sửa đổi để ảnh có độ nét cụ thể hơn. Đầu tiên, làm rõ hình ảnh trong photoshop phải kể đến công thay Unsharp Mask.
Cách làm cho rõ hình ảnh bị mờ bởi photoshop cs6 cùng với Unsharp Mask
Để làm cho rõ hình ảnh bị mờ bởi Unsharp Mask, người tiêu dùng cần thực hiện công việc dưới đây:
Bước 1: Mở Photoshop, kế tiếp nhấn File và chọn open để mở hình hình ảnh muốn tăng cường mức độ nét.

Unsharp Mask chỉ làm cho việc công dụng trên một layer duy nhất. Khi bạn có nhiều layer thì cần gộp bọn chúng lại bằng cách Layer -> Flatten Image.
Bước 2: sau khoản thời gian đã mở ảnh muốn chỉnh sửa, bạn tiến hành theo đường dẫn Filter -> Sharpen -> Unsharp Mask.
Hộp thoại nhỏ trên đồ họa Photoshop xuất hiện. Tại đây, họ sẽ tiến hành chỉnh sửa với 3 tùy chọn, gồm:
Radius: chỉnh chiều rộng lớn của quầng sáng sủa dọc hình ảnh, bắt buộc để 0.5-1.
Threshold: điều chỉnh giá trị độ tương phản cạnh. Xem xét giá trị càng bé dại thì độ nhiễu hình ảnh sẽ càng tăng.
Amount: điều chỉnh thanh trượt tùy ý. Nếu hình ảnh có nhiều cụ thể tốt thì bạn sẽ điều chỉnh Radius nhỏ tuổi (quầng sáng nhỏ) và quý giá Amount lớn khớp ứng (để quầng sáng sủa đủ chú ý thấy để triển khai nét hình ảnh).
Với ngôi trường hợp ảnh ít chi tiết tốt thì bạn điều chỉnh Radius trong vòng 1.5 hoặc là hơn (quầng sáng béo hơn) và chỉ số Amount bé dại hơn thì quầng sáng sẽ phệ và rõ chú ý hơn.
Sau lúc điều chỉnh những giá trị để tạo ra hình hình ảnh theo ước muốn thì nhấn OK nhằm lưu về hình ảnh chuẩn.
Ngoài ra, cỗ lọc RGB color hoặc Lab màu sắc cũng là chọn lọc ưu tiên của đa số người dùng.
Sử dụng cỗ lọc RGB màu sắc hoặc Lab Color
Photoshop hỗ trợ sẵn một vài bộ thanh lọc màu như RGB màu sắc hay Lab màu sắc để sửa đổi chất lượng hình ảnh sau khi phóng to.
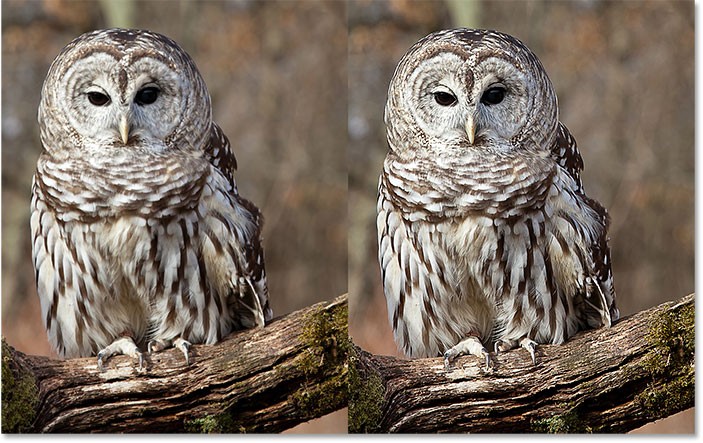
Bước 1: Trong đồ họa của Photoshop, mở hình ảnh cần chỉnh sửa > Chọn tab Image, lựa chọn mục Mode, lựa chọn Lab Color.
Bước 2: lựa chọn tab Windows, lựa chọn mục Channel. Bật chế độ Lightness > lựa chọn tab Filter, bấm chọn Sharpen, chọn Smart Sharpen.
Bước 3: Trong cửa sổ Smart Sharpen, sửa đổi các thông số một giải pháp hợp lý, vào mục Remove chọn Gaussian Blur.
Xem thêm: Top 10 Câu Trả Lời Chu Ba Bi Mô Nhi Nhô Có Nghĩa Là Gì ? Những Lưu Ý Nào Khi Sử Dụng
Tiếp theo, Studio việt nam sẽ giới thiệu tới bạn một bộ lọc hữu ích khi chỉnh hình ảnh bị mờ, đó là cỗ lọc High Pass.
Sử dụng bộ lọc High Pass
Hầu hết fan ta sẽ áp dụng Smart Sharpen hoặc Unsharp Mask để triển khai sắc đường nét hình ảnh. Mặc dù vậy, bộ lọc High Pass tuy nhiên không phải là 1 bộ lọc nhan sắc nét nhưng rất có thể cho ra những kết quả tốt, thậm chí tốt hơn là các bộ lọc sắc đẹp nét đích thực của Photoshop.
Bước 1: Mở hình hình ảnh muốn khử nhiễu vào ứng dụng Photoshop. Sau đó, nhấn tổng hợp phím Ctrl + J trên Windows, hoặc CMD + J trên Mac để nhân đôi hình ảnh.
Bước 2: Trên layer này, có thể phóng to lớn hình ảnh để dễ thao tác bằng cách nhấn vào hình tượng có hình kính lúp trên danh sách công cụ.
Tiếp tục triển khai theo những tùy chọn Filter -> Other -> High Pass.
Bước 3: Hình hình ảnh sẽ gửi sang màu xám và cũng xuất hiện hộp thoại chỉnh sửa hình ảnh. Tại đây, kiểm soát và điều chỉnh thanh ngang trên mục Radius. Tùy thuộc vào từng hình ảnh mà họ điều chỉnh giá chỉ trị sao để cho phù hợp. Thừa nhận OK nhằm lưu lại.
Bước 4: Tiếp theo, tìm về mục Layer ở góc cạnh phải màn hình rồi click vào mũi tên rồi chọn Overlay.
Có vô cùng nhiều chế độ hòa trộn không giống mà bạn có thể áp dụng với hình ảnh như Soft Light, Hard Light, Vivid Light, Linear Light, pin Light,… Hoặc với ngôi trường hợp hình ảnh quá sắc có thể điều chỉnh trên Opacity để triển khai mờ.

Nếu thấy rằng hiệu ứng làm cho sắc đường nét mà bạn nhận được từ chính sách hòa trộn Overlay là quá mạnh, hãy thử chế độ hòa trộn Soft Light để nạm thế. Nó chuyển động như Overlay nhưng tác dụng là sắc sảo hơn. Hoặc cảm giác Overlay phủ không đủ mạnh, hãy thử chế độ hòa trộn Hard Light, nó sẽ cho mình sự sắc nét nhất.
Khi thấy hình ảnh đã chuẩn theo ý ao ước thì bạn chỉ việc nhấn Save để lưu lại.
Cuối cùng, một cách thức mà bạn không nên bỏ qua nếu như muốn tăng độ nét trong photoshop đó là sử dụng Typography.
Làm nét hình ảnh bằng phương pháp chỉnh sửa hình ảnh Typography
Để nắm rõ nét hình ảnh bằng Typography, bạn phải thực hiện:
Bước 1: Phóng to hình ảnh với chính sách Resample là: Nearest Neighbor.
Bước 2: Bấm tab Filter, lựa chọn mục Blur lựa chọn Gaussian Blur > di chuyển thanh trượt làm thế nào để cho phù hợp.
Bước 3: Bấm tab Layer, chọn New Adjustment Layer, bấm chọn Threshold.
Kéo thanh trượt vào Layer Threshold sao cho độ nét của chữ được nhan sắc nét nhất.
Trên đó là các cách làm rõ hình ảnh bị mờ bởi Photoshop CS6. Tùy theo nhu yếu giảm độ nhiễu của hình hình ảnh cũng như dung lượng ảnh mà chúng ta cũng có thể chọn lựa cách chỉnh sửa và tăng giảm những giá trị sao cho phù hợp. Kế bên ra, bạn có thể học sửa đổi ảnh cùng với nhiều kĩ năng hơn ở những khóa học tập uy tín.
Cách có tác dụng rõ hình ảnh bị mờ bằng Photoshop CS6 là trong số những kỹ năng cơ phiên bản nhất để trở thành nhân viên cấp dưới chỉnh ảnh và ứng tuyển vào các studio chụp ảnh chuyên nghiệp. Nếu bạn đang có ước muốn ứng tuyển và làm việc tại một môi trường xung quanh lý tưởng, siêng nghiệp hàng đầu hiện nay, có thể tham khảo Studio Việt Nam.
Studio vn với đội ngũ nhân sự trẻ trung và đầy sáng tạo, trang thứ hiện đại hỗ trợ phục vụ tốt công việc của nhân viên, tất cả lộ trình thăng tiến rõ ràng, quá trình đào tạo bài bản cho người mới,… vẫn là “điểm dừng chân” lý tưởng đến những các bạn trẻ đang có ý định “nhập môn” nhiếp ảnh.
Liên hệ với cửa hàng chúng tôi qua điện thoại tư vấn hoặc truy cập trang web để được biết chi tiết hơn về thông tin dịch vụ thương mại và tuyển chọn dụng của Studio Việt Nam.














