dienmay.edu.vn xin hướng dẫn cho chính mình cách tạo ra mã vén để thực hiện trên sản phẩm. Sau khoản thời gian đăng ký kết mã vạch GS1 đến mã gạch của bạn, chúng ta cũng có thể tạo mã vun UPC hoặc EAN một lần bằng phương pháp sử dụng máy tạo nên mã vun trực đường hoặc bạn cũng có thể tạo một mã vạch CODE128 hoàn toàn có thể in được áp dụng Microsoft Excel và Microsoft Word, hoặc chúng ta cũng có thể sử dụng máy in mã vạch . Sau đó dùng máy quét mã vạch để đọc mã vạch và lời giải dữ liệu. Dưới đó là 3 phương pháp tạo mã vun cho sản phẩm một cách lập cập nhất.
Bạn đang xem: Cách làm mã vạch

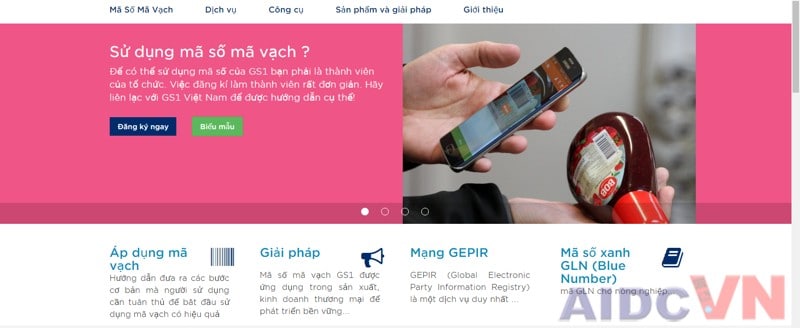
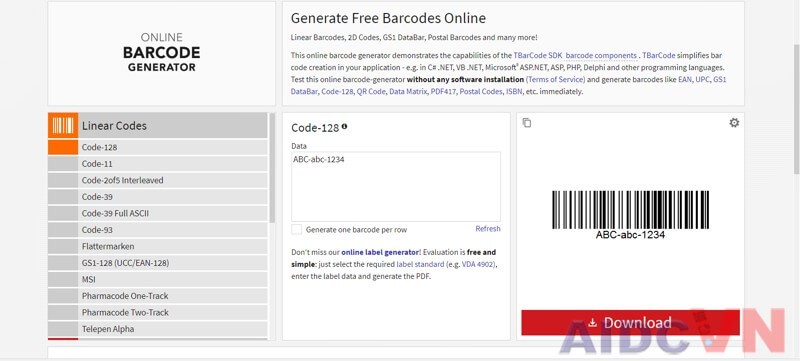
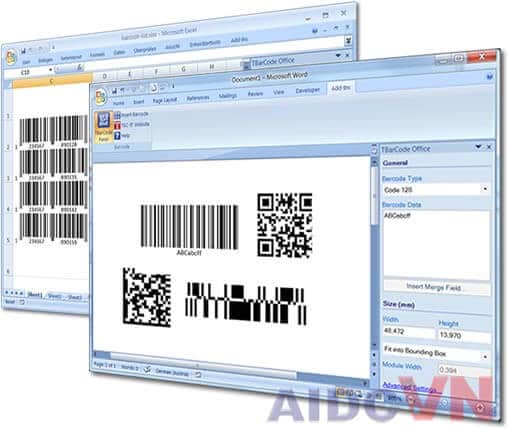
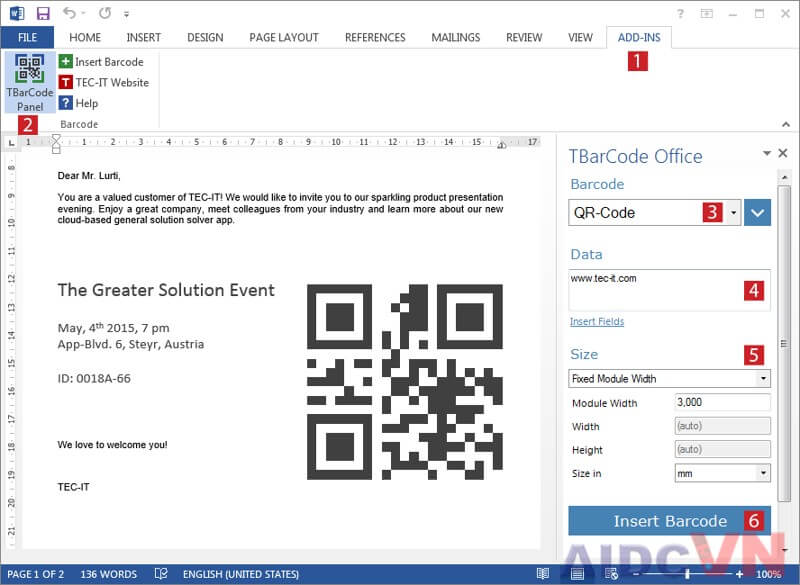
9. Chế tác tài liệu mới
Nhấp vào Tài liệu Mới . Nó nằm ở cuối hành lang cửa số Nhãn. Bạn vẫn thấy một tài liệu new với những hộp được vun ra trong nó xuất hiện.
10. Nhấp vào tabs Mainling
Thao tác này sẽ mở lại thanh công cụ Gửi thư trong tài liệu new của bạn.
11. Chọn tín đồ gửi thư
Nhấp vào Select Recipients. Nó ở ở phía bên trên bên trái của cửa ngõ sổ. Một trình đối kháng thả xuống đã xuất hiện.
12. Chọn tín đồ gửi
Nhấp vào Use an Existing List…. Tùy lựa chọn này phía bên trong trình solo Select Recipients thả xuống.
13. Chọn tư liệu Excel của bạn.
Nhấp vào Máy tính để bàn ở bên trái của hành lang cửa số bật lên, nhấp vào tài liệu Barcode Excel, nhấp vào Mở , tiếp nối bấm OK khi được nhắc.
14. Chèn vào Word
Chọn Insert Merge Field. Nó bên trong phần “Write & Insert Fields” của tab Mailings . Một trình đơn thả xuống đang xuất hiện.
15. Chèn cột dữ liệu
Chọn vào Type .Đây là trình 1-1 thả xuống Insert Merge Field . Làm do đó sẽ chèn một dòng văn bản nói MERGEFIELD Type trong ô bên trên cùng phía trái của tài liệu.
Nếu nhấp vào Type (Loại), chèn một cái văn phiên bản nói rằng >thay vào đó, đừng băn khoăn lo lắng – các bạn sẽ có thời cơ sửa nó vào một phút.Xem thêm: Tham Chiếu Trong Chứng Khoán Là Gì, Giã¡ TrầN, Giã¡ Sã N, Giã¡ Tham ChiếU Lã Gã¬
16. Chèn hai loại trường khác
Nhấp vào Insert Merge Field (Chèn Trường vừa lòng nhất) nữa, nhấp Label (Nhãn) và lặp lại cho tùy chọn sau cùng trong trình đơn thả xuống ( Barcode – Mã vạch ). Bạn đang thấy những điều sau:
Dòng văn bạn dạng nên được đọc MERGEFIELD Type : MERGEFIELD Label ngay bây giờ.
18. Đặt MERGEFIELD Barcode trên đường riêng của mình.
Nhấp vào khoảng trắng trước khung bên trái, tiếp đến nhấn ↵ Enter.
19. Nắm thế FIELD phần của thẻ “Barcode”.
Bạn sẽ lựa chọn phần “FIELD” MERGEFIELD Barcode và sửa chữa bằng BARCODE.
Thẻ cập nhật hiện nay sẽ nói MERGEBARCODE Barcode20. Nhập tên mã vạch
Nhấp vào khoảng trắng ở bên trái khung đóng thẻ của mã vạch, kế tiếp nhập vào CODE128đó.
Thẻ cập nhật hiện giờ sẽ nói MERGEBARCODE Barcode CODE12821. Tạo mã vạch.
Nhấp vào nút Finish & Merge trên thanh công cụ, nhấp vào Edit Individual Documents (Chỉnh sửa Tài liệu cá nhân … ), bảo đảm rằng “Tất cả” được chọn và nhấp vào OK .
22. Lưu mã vén của bạn
Hãy có tác dụng theo công việc sau:
Windows – Nhấp vào Tệp , bấm Lưu vào , bấm đúp vào Máy tính này , bấm vào một vị trí tàng trữ ở phía bên trái của cửa ngõ sổ, gõ tên vào hộp văn phiên bản “Tên tệp” và nhấp vào Lưu .Mac – Nhấp vào Tệp , nhấp vào Lưu bên dưới dạng … , nhập tên vào ngôi trường “Lưu bên dưới dạng”, nhấp vào hộp “Ở đâu” cùng nhấp vào vị trí lưu cùng nhấp vào Lưu .Kết luận
Trong chuỗi phương án này, đồ vật in mã vạch cùng máy quét mã vun là 1 phần không thể thiếu. Hãy đọc ngay các sản phẩm cân xứng cho nhu cầu của chúng ta theo đường links dưới đây:














