Có tương đối nhiều cách có tác dụng mờ đối tượng người tiêu dùng trong Photoshop.
Bạn đang xem: Cách làm mờ logo trong photoshop
Mỗi phương pháp sẽ được áp dụng cho một trường vừa lòng riêng biệt. Vậy, cách làm mờ đối tượng người tiêu dùng trong Photoshop nào tác dụng và cấp tốc nhất? hãy tham khảo bài share sau của dienmay.edu.vn dienmay.edu.vn để sở hữu được câu trả lời nhé!
Tham khảo thêm
Cách vẽ mặt đường thẳng vào Photoshop cực 1-1 giản
1. Làm cho mờ đối tượng người dùng trong Photoshop bằng công nạm Blur Tool
Công nuốm Blur Tool sẽ giúp đỡ bạn làm cho mờ đối tượng trong Photoshop khá nhanh và đơn giản. Công việc thực hiện tại như sau:
Bước 1: Mở bức hình ảnh có đối tượng mà bạn muốn làm mờ bằng phần mềm Photoshop bằng phương pháp vào tệp tin => Click vào Open

Bước 2: Tìm đến hình ảnh và thường xuyên chọn Open
Bước 3: Chọn phương tiện Blur Tool sinh sống nhóm quy định phía phía bên trái màn hình
Bước 4: Click vào mũi tên nhỏ tuổi và đợi một dịp (hình dưới)

Bước 5: Sử dụng con chuột để tô lên đều vùng bạn có nhu cầu làm mờ, làm phai và nhạt màu trong Photoshop.

Để tiết kiệm thời gian, bạn cũng có thể thu bé dại hoặc phóng to những điểm mong muốn làm mờ, làm nhạt màu. Các bạn chỉ cần nhấp chuột vào mũi tên bé dại bên bên dưới Edit => ở vị trí Size, sử dụng chuột kéo sang trái nhằm thu bé dại hoặc kéo sang phải kê phóng to. Điền thông số kỹ thuật vào hộp thoại cũng là một cách để thu nhỏ dại hay phóng to đối tượng muốn làm mờ, có tác dụng nhạt màu

Bước 6: Vào file và lựa chọn Save As để lưu hình hình ảnh đã chỉnh sửa
2. Làm cho mờ đối tượng trong Photoshop bằng công nuốm Lasso Tool
Làm mờ đối tượng người tiêu dùng trong Photoshop bằng công núm Lasso Tool như sau:
Bước 1: Tại đội công cụ bên trái màn hình, chọn hình thức Lasso Tool (phím tắt L)
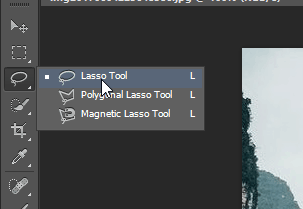
Bước 2: Sử dụng con chuột để bảo phủ đối tượng mà bạn muốn làm mờ

Bước 3: Vào menu Filter => chọn Gaussian Blur hoặc dùng tổng hợp phím Ctrl + F

Bước 4: Kiểm tra kết quả

Bước 5: Nếu muốn hòn đảo ngược vùng chọn, hãy sử dụng tổ hợp phím Ctrl + Shift + I sau khi dùng chuột tiếp nối vào thực đơn Filter cùng click vào Gaussian Blur
3.
Xem thêm: Top 2 Cách Làm Khô Gà Cay Thơm Ngon Đậm Vị Cay Nồng Hấp, Cách Làm Khô Gà Ngon & Chuẩn Nhất 2022
Phối kết hợp Eraser Tool phối kết hợp Gaussian Blur để gia công mờ đối tượng người sử dụng trong PhotoshopThực hiện câu hỏi làm mờ đối tượng, làm cho mờ Layer trong Photoshop với Eraser Tool và Gaussian Blur như sau:
Bước 1: Tìm mang lại Layer bên cần màn hình
Bước 2: Nhấn chuột đề nghị vào ảnh muốn có tác dụng mờ đối tượng
Bước 3: Chọn Duplicate Layer để tạo ra phiên bản copy đến bức ảnh

Bước 4: Xuất hiện tại hộp thoại Duplicate Layer. Chúng ta cũng có thể giữ nguyên tên khoác định phiên bản copy hoặc đặt tên khác bằng cách gõ thương hiệu tại hộp thoại As

Bước 5: Đến Filter và chọn Gaussian Blur

Bước 6: Khi đó, toàn album ảnh sẽ bị làm mờ (hình dưới)

Bước 7: Click vào chế độ Eraser Tool (cục tẩy) cùng di loài chuột vào vùng ý muốn làm rõ

Bước 8: Nhấp vào mũi tên bé dại bên dưới Edit và tuyển lựa kích thước tương xứng tại phần form size trong ngôi trường hợp chúng ta thấy điểm tô quá lớn hay quá nhỏ

4. Làm mờ đối tượng người sử dụng trong Photoshop bởi hiệu ứng Iris Blur
Hiệu ứng Iris Blur để giúp bạn làm mờ đối tượng người tiêu dùng một biện pháp ấn tượng. Quá trình thực hiện như sau:
Bước 1: Tại menu Filter chọn Blur
Bước 2: Tiếp tục chọn Iris Blur
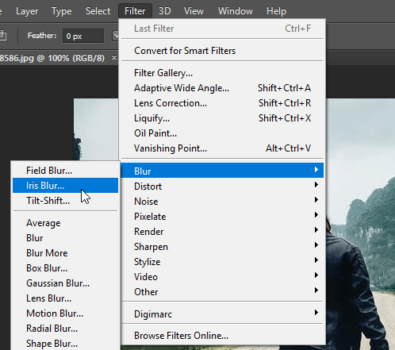
Bước 3: Xuất hiện hình trụ ở thân bức ảnh

Bước 4: Nhấn giữ chuột và dịch rời tới vùng hy vọng làm mờ
Bước 5: Nhấp loài chuột vào vòng tròn nhỏ dại phía trong cùng kéo ngược kim đồng hồ thời trang nếu mong muốn giảm độ mờ hoặc kéo theo hướng kim đồng hồ thời trang nếu muốn tăng cường mức độ mờ của ảnh. Bí quyết khác để điều chỉnh độ mờ đó là kéo thanh trượt Blur hay gõ thông số kỹ thuật vào hộp thoại
Trường hợp ước ao thu nhỏ dại vòng tròn, hãy đưa loài chuột vào vòng tròn lớn, khi lộ diện mũi thương hiệu 2 đầu thì kéo vào trong và thực hiện ngược lại nếu như muốn không ngừng mở rộng vòng tròn (hình dưới)

Nếu muốn đổi khác hình dáng vẻ vòng tròn, hãy đưa loài chuột vào một trong những 4 lốt chấm nhỏ, giữ chuột và kéo (hình dưới)

Trên đấy là 4 bí quyết làm mờ đối tượng người tiêu dùng trong Photoshop. Hy vọng, với những phương pháp mà dienmay.edu.vn dienmay.edu.vn gợi ý, bạn có thể thực hiện thành công làm mờ đối tượng người sử dụng và giành được bức hình ảnh như ý. Nếu tiến hành chưa thành công, hãy còn lại bình luận bên dưới để công ty chúng tôi kịp thời hỗ trợ. Ghẹ thăm website dienmay.edu.vn tiếp tục để update những bài chia sẻ mới về mẹo nhỏ phần mềm, kiến tạo đồ họa, xây dựng game, kỹ thuật dựng phim hoạt hình 3D, phim kỹ thuật số bạn nhé!














