Nếu như cho một tình huống nào đó, máy tính của bạn bất thần không phạt ra bất kỳ một âm nhạc nào. Trước đó, bạn đã kiểm tra tất cả mọi công dụng phần cứng, tự volume mang đến cổng cắm hầu như không xảy ra bất kỳ vấn đề gì. Nguyên nhân có thể là do driver music ở máy tính bạn bị lỗi. Sau đây shop chúng tôi sẽ hướng dẫn chúng ta cách setup lại âm nhạc của thiết bị tương hợp với các loại card âm thanh đang dùng. Bạn đang xem: Cài lại driver âm thanh cho win 7
Có thể bạn quan tâm: Tìm đọc về lý do màn hình laptop bị sọc kẻ và cách khắc phục
Tiến hành gỡ bỏ driver âm thanh cũ
Dù bạn đã setup driver card music cho laptop nhưng vẫn quan trọng khắc phục được đa số lỗi cơ bạn dạng của âm nhạc ở trên đồ vật của mình. Tình trạng này xảy ra là do người dùng đã setup driver không tương xứng với loại card âm thanh của máy tính. Để gồm thể setup lại driver music tương ưng ý với một số loại card đã sử dụng, bạn chỉ cần thực hiện tại theo những cách như sau:
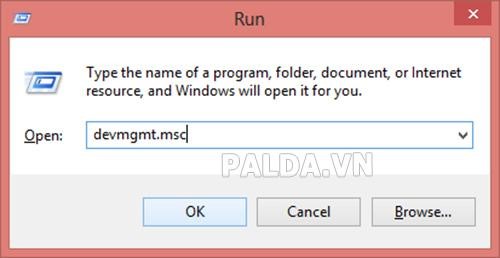
Trước tiên, các bạn gỡ vứt driver âm thanh cũ làm việc trên laptop bằng cách nhấn vào rồi lựa chọn Start, Run rồi tiếp nối gõ lệnh để mở vỏ hộp thoại ra. Nếu không dùng biện pháp này thì bạn có thể nhấp vào Start, dìm control Panel, lựa chọn Hardware & Sound, rồi tiếp tục mở Device Manager ra.
Sau khi đồ họa này xuất hiện ở trên màn hình hiển thị máy tính, bạn cũng có thể nhấp lựa chọn vào mục sound clip and game controllers. Mục này vẫn hiện ra toàn bộ driver âm thanh. Tiếp đó, bạn bấm chuột phải vào thư mục đó, rồi chọn Uninstall nhằm gỡ bỏ driver ko còn tương xứng nữa.
Kiểm tra xem các bạn đã chọn đúng thứ ouput chưa?
Thiết bị output đầu ra được gọi là đồ đạc có công dụng xuất âm nhạc ra bên ngoài. Trên một dòng laptop bình thường sẽ có ít nhất 2 dòng thiết bị output là loa kế bên và jack tai nghe.
Ở trên desktop màn hình nhiều lúc được tích đúng theo loa hoặc có khi chỉ cắn jack âm thanh. Trong một trong những thiết bị có hiện hình ảnh ra bên ngoài màn hình ngoài, cũng xuất luôn âm thành theo con đường HDMI. Vì chưng thế, chúng sẽ sở hữu thêm khối hệ thống đường output thứ ba.
Việc chọn nhầm khối hệ thống thiết bị output đầu ra (tức là hệ thống auto chọn nhầm) thì hiển nhiên, các bạn sẽ không thể nghe thấy âm nhạc phát ra. Ví dụ như bạn đang kỳ vọng rằng sẽ nghe nhạc bằng loa ngoài mà máy tính xách tay lại mang lại âm thanh trải qua cổng tai nghe thì việc người tiêu dùng không thể nghe thấy tiếng là vấn đề hiển nhiên.
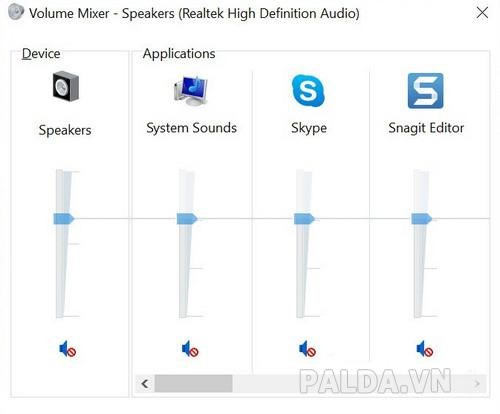
Để việc kiểm tra sản phẩm công nghệ output âm nhạc thuận lợi, chúng ta cũng có thể thực hiện nay như sau:
– nhận chuột phải vào biểu tượng chiếc loa trên screen máy tính.
– Chọn vận dụng Playback devices.
Từ đây sẽ có một loạt danh sách những thiết bị output. Trường hợp bạn không tìm thấy output nhưng mà mình mong mỏi muốn, có thể cắm test hoặc kết nối lại. Khi vẫn không tìm thấy thiết bị đề nghị tìm, chúng ta nhấn phải chuột vào cửa ngõ sổ, rồi chọn Show Disconnected Devices với Show Disable Devices.
Sau khi đã tìm thấy thiết bị, chúng ta nhấn phím chuột bắt buộc vào nó rồi chọn test. Trong quá trình cài đặt, bạn muốn cài mua thiết bị đầu ra đó làm cho mặc định thì lựa chọn vào kia rồi nhận nút set default.
Thông qua control panel để cài đặt lại driver âm thanh
Bạn rất có thể thực hiện phương thức cài đặt driver âm thanh bằng phương pháp nhập Appwiz.cpl vào khung tìm kiếm trên thanh Start menu hoặc thanh Taskbar rồi sau đó nhấn Enter để open sổ Programs & Features.
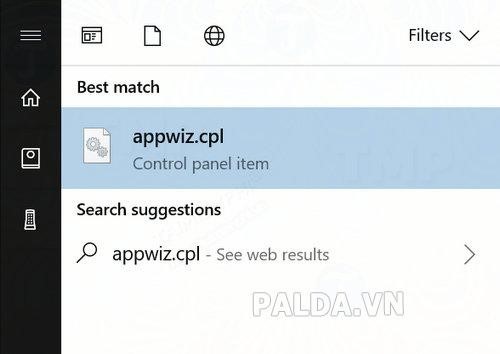
Tiếp tục kiếm tìm kiếm mục trên driver âm thanh. Sau đó kích chuột bắt buộc vào rồi chọn Uninstall. Sau đó, bạn click chuột vào lựa chọn yes trên hộp thoại xác thực để gỡ bỏ setup driver card âm nhạc cho máy tính đó.
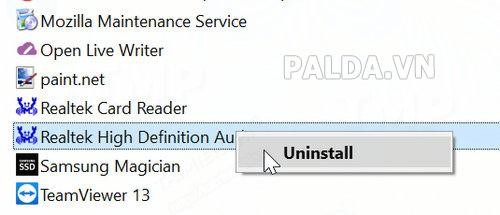
Sau khi chúng ta hoàn tất vấn đề gỡ bỏ cài ném lên driver card âm thanh. Bạn thực hiện khởi rượu cồn lại trang bị tính. Sau cùng truy cập vào trang chủ ở trong phòng sản xuất, tra cứu và tải phiên bạn dạng mới tuyệt nhất của driver card âm nhạc về máy tính rồi cài đặt.
Xem thêm: Cách Làm Thuyết Trình - Thiết Kế Slide Thuyết Trình Miễn Phí
Tiến hành tắt công dụng Audio Enhancement
Chức năng Audio Enhancement được tích hòa hợp trong hệ quản lý và điều hành Windows 10, cũng giống như từ các gói thiết đặt từ bên thứ cha giúp cho khối hệ thống âm thanh được tốt hơn. Mặc dù nhiên, có tương đối nhiều trường hợp chạm mặt vấn đề về music không phạt ra tiếng hoặc tiếng vượt nhỏ. Do công dụng này hoàn toàn có thể được tắt đi.
Cách thức có tác dụng đó là các bạn gõ vào ô tìm kiếm của Windows chữ Sound, rồi lựa chọn mục Sound control panel. Tiếp tục chọn máy xuất âm nhạc mà bạn phải tắt ở đoạn Audio Enhancements, tiếp theo chọn phím nên chuột, lựa chọn Propeties. Tiếp đến chuyển quý phái tab Enhancements, sau cùng chọn Disable all sound effects.
Lưu ý: bạn cũng có thể không thể tìm thấy tùy chọn Audio Enhancements, do chưa phải phần cứng nào cũng có tính năng hỗ trợ. Còn nếu không có tác dụng này, chúng ta không cần phải cân nhắc tùy chọn.

Bạn buộc phải tìm tùy chọn hợp lý và phải chăng để thiết đặt driver âm thanh
Cài để lại driver
Sau một thời hạn sử dụng, driver rất có thể bị xung bất chợt với một phầm mềm nào đó mà người cần sử dụng không thể biết. Thông thường, khi bạn cài đặt phần mềm làm sao đó có sử dụng âm thanh trong trang bị tính. Hoặc khi bạn cài đặt driver trong 1 phần cứng mới lên Windows. Muốn giải quyết vấn đề này, chúng ta cũng có thể cài đặt lại driver music ở trong đến máy tính.
Cách thiết đặt driver gồm 2 loại: tải mới trọn vẹn hoặc update driver.
Cách thức setup mới
Bạn thực hiện bằng phương pháp vào website trong phòng sản xuất card âm thanh ở trong vật dụng tính của người sử dụng hoặc vào website cung ứng của nhãn hàng sản xuất laptop của bạn. Tiến hành thiết đặt dowload driver music mới nhất giành riêng cho dòng máy vi tính của tín đồ dùng.
Tiếp theo chúng ta vào mục Sound, nhận chuột yêu cầu vào lắp thêm của âm thanh cần thiết lập trong driver rồi chọn Uninstall. Tiếp tục chọn file phải cài driver âm nhạc đã được download. Tiếp đến khởi đụng lại thiết bị tính để sở hữu hiệu lực cao.
Cách thức update driver mới
Tiến hành tìm kiếm chữ Device Manager sinh sống trong ô tìm kiếm trên Windows. Bạn chọn hiệu quả tương túng bấn rồi search mục Sound. Ở bên phía trong có gần như thiết bị xử lý âm thanh trên đồ vật tính. Tiến hành bấm chuột phải rồi lựa chọn Update driver.
Ví dụ: bạn cũng có thể chọn RealTek Audio giỏi AMD HD Audio hoặc High Definition Audio Device đông đảo được.
Ở hành lang cửa số kế tiếp, bạn nhấn nút search automatically for updated driver software trên máy tính xách tay rồi tự đi tìm kiếm driver bắt đầu nhất. Sau đó, bạn chỉ việc làm theo các bước được chỉ dẫn ở bên trên màn hình.

Thông qua bài viết trên, có thể thấy, driver music có tác dụng lớn trong khối hệ thống âm thanh của dòng sản phẩm tính. Nếu đồ vật tính của người sử dụng bị hỏng cơ chế này thì cần triển khai các làm việc chỉnh sửa, setup giúp cho âm thanh sắc nét, rõ ràng hơn. Hy vọng bạn cũng có thể tìm ra vì sao lỗi driver card music để áp dụng phương pháp sửa chữa trị trên máy tính xách tay phù hợp.














