Chỉnh ảnh trên Lightroom đã được đa số chúng ta trẻ với cả gần như hội mê chỉnh hình ảnh săn đón nhất hiện nay. Để có một bức hình ảnh đẹp chúng ta cũng có thể tự điều chỉnh các công thức màu trên Lightroom, hay sử dụng những bí quyết màu tích phù hợp sẵn trên app. Dưới đấy là 5 phương pháp chỉnh color Lightroom rất đẹp, giúp cho bạn có ngay phần lớn tấm ảnh đẹp mắt, đầy tính nghệ thuật. Hãy thuộc theo dõi nhé!
Ứng dụng Lightroom
Lightroom mang về sự thuận tiện cho những người dùng, bởi ứng dụng thực hiện được trên cả máy tính xách tay và điện thoại thông minh di động. Trường đoản cú đó, bạn thuận tiện chỉnh ảnh một cách chuyên nghiệp ở ngẫu nhiên đâu chỉ bằng chiếc di động của mình. Hãy sở hữu ngay áp dụng về điện thoại và vận dụng những phương pháp dưới đây, để biến đổi kho ảnh của mình thêm đặc sắc và lạ mắt hơn.
Bạn đang xem: Công thức chỉnh ảnh lightroom tone cam

5 phương pháp chỉnh color Lightroom siêu đẹp và hợp trend nhất 2022
1. Bí quyết chỉnh color Lightroom tone hồng đào
Tone color phổ biến dành cho các bức hình ảnh chụp các hoạt động ngoài trời hay dưới phần đa tán cây có ánh nắng chiếu qua. Tone màu này làm cho bức hình ảnh của bạn bừng mức độ sống và trong trẻo dưới chiếc nắng giòn tan. Để đã có được công thức chỉnh màu này, cần làm theo các trang bị tự sau:
Bước 1: Điều chỉnh ánh sáng cho ảnh
Vùng sáng: + 10 Vùng tối: - 28 màu trắng: + 7 màu đen: - 7 Độ phơi sáng: + 0.62EVBước 2: Điều chỉnh màu sắc
sức nóng độ: - 10 sắc đẹp thái: + 15 Độ đậm nhạt: + 15 Độ bão hòa: - 5Bước 3: Chỉnh sắc đẹp độ của từng màu
Màu vàng:
sắc đẹp độ: - 30 Độ bão hòa: + 81 Độ chói: + 50Màu đỏ:
nhan sắc độ: - 30 Độ bão hòa: + 15 Độ chói: + 23Màu cam:
dung nhan độ: + 13 Độ bão hòa: + trăng tròn Độ chói: + 20Màu xanh lá:
sắc đẹp độ: + 34 Độ bão hòa: - 27 Độ chói: + 8
Lưu ý tùy thuộc vào màu trong ảnh để lựa chọn và chỉnh sắc đẹp độ cho màu tương ứng. Ví dụ ảnh của bạn có color vàng, đỏ, cam (3 màu xáo trộn để chỉnh màu domain authority nếu hình ảnh có người) và những màu khác như xanh lá cây mang đến cây cối, giỏi xanh nước đại dương cho trời với biển.
Xem thêm: Phần Mềm Đọc Đuôi Tif - Tìm Phần Mềm Đọc File Tif
2. Cách làm chỉnh màu Lightroom tone nâu cam
Để bức hình ảnh của các bạn thêm tỏa sáng với màu sắc những cánh đồng cỏ, hoa rộng lớn bạt ngàn. đem gam color cam làm chủ đạo với đậm xúc cảm độc đáo cho rất nhiều bức ảnh phong cảnh ko kể trời. Hãy thực hiện các bước sau để sở hữu được tone màu này.
Bước 1: Điều chỉnh tia nắng cho ảnh
Vùng sáng: - 80 Vùng tối: + 100 màu trắng: + 50 màu sắc đen: - 50 Độ tương phản: + 30 Độ phơi sáng: - 0.20EVBước 2: Điều chỉnh màu sắc sắc
sức nóng độ: + 15 sắc thái: + 5 Độ đậm nhạt: + 10 Độ bão hòa: - 5Bước 3: Chỉnh sắc độ của từng màu
Màu cam:
sắc độ: - 24 Độ bão hòa: + 33 Độ chói: + 5Màu đỏ:
sắc độ: + 35 Độ bão hòa: - 100 Độ chói: + 27Màu vàng:
sắc độ: - 24 Độ bão hòa: + 11 Độ chói: - 17Màu xanh lá:
sắc độ: + 10 Độ bão hòa: - 100 Độ chói: + 30Bước 4: Chỉnh hiệu ứng
Họa tiết: + 14 Độ rõ nét: + 10
3. Bí quyết chỉnh màu Lightroom tone nâu trầm
Bước 1: Điều chỉnh ánh nắng cho ảnh
Vùng sáng: - 100 Vùng tối: + 50 color trắng: - 68 màu sắc đen: + 35 Độ tương phản: - 20 Độ phơi sáng: - 0.20EVBước 2: Điều chỉnh color sắc
nhiệt độ độ: + 31 sắc thái: - trăng tròn Độ đậm nhạt: + 40 Độ bão hòa: - 10Bước 3: Chỉnh sắc đẹp độ của từng màu
Màu cam:
dung nhan độ: - 14 Độ bão hòa: - 15 Độ chói: + 11Màu đỏ:
dung nhan độ: - 40 Độ bão hòa: + 21 Độ chói: - 40Màu vàng:
sắc đẹp độ: - trăng tròn Độ bão hòa: - 60 Độ chói: + 16Màu xanh lá:
sắc độ: + 10 Độ bão hòa: - 100 Độ chói: + 6Xanh dương:
sắc độ: - 88 Độ bão hòa: - 25 Độ chói: - 34Bước 4: Chỉnh hiệu ứng
Họa tiết: + 14 Độ rõ nét: + 10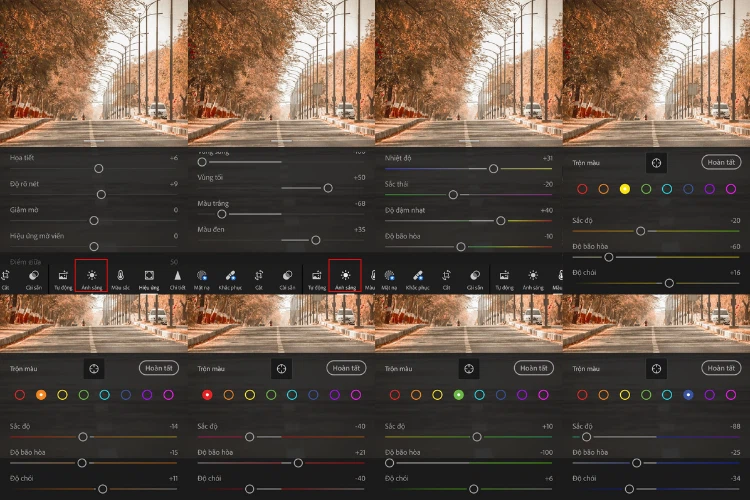
4. Công thức chỉnh color Lightroom tone xám lạnh
Một một trong những tone màu được chúng ta trẻ mến mộ hiện nay, để tạo cho các bức hình ảnh siêu ngầu và rất chất. Chỉnh những chỉ số bên dưới để các bạn được bức hình ảnh có tone màu sắc xám lạnh:
Bước 1: Điều chỉnh ánh sáng cho ảnh
Độ tương phản: + 10 Vùng sáng: - 100 Vùng tối: + 70 color trắng: - 100 màu đen: + 40Bước 2: Điều chỉnh màu sắc sắc
nhiệt độ độ: + 5 dung nhan thái: + 10 Độ đậm nhạt: + 30 Độ hòa bão: - 35Bước 3: Chỉnh sắc đẹp độ của từng màu
Màu đỏ:
dung nhan độ: + trăng tròn Độ bão hòa: - 15Màu cam:
Độ bão hòa: + 15 Độ chói: + 10Màu vàng:
sắc đẹp độ: - 65 Độ bão hòa: - 90 Độ chói: - 20Xanh lá:
sắc đẹp độ: - 80 Độ bão hòa: - 100 Độ chói: - 25Bước 4: chỉnh màu sắc ( trong màu sắc, chọn vào chỉnh, nhằm chỉnh màu sắc của hình ảnh)
Vùng tối
sắc độ: 10 Độ bão hòa: 30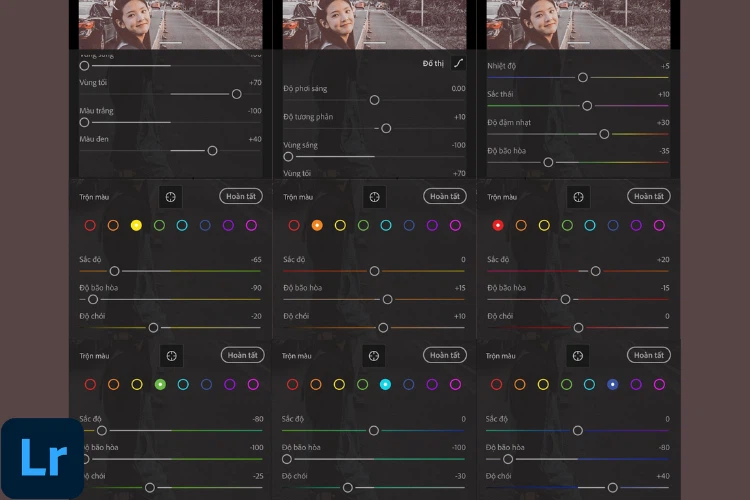
5. Bí quyết chỉnh màu Lightroom tone cam be
Với tone màu cam be này mang đến hơi thở tươi trẻ, thuần khiết cho bức ảnh, làn da cũng trở nên trắng hơn. Bí quyết chỉnh màu Lightroom này thích hợp với những bức hình ảnh tự mừng quýnh hoặc hình ảnh chân dung. Tone màu này cũng tương dễ chỉnh sửa, chỉ cần làm theo phong cách bước bên dưới:
Bước 1: Điều chỉnh ánh sáng cho ảnh
Vùng sáng: - 100 Vùng tối: + 50 màu sắc trắng: - 89 color đen: + 45 Độ tương phản: - 15 Độ phơi sáng: - 0.30EVBước 2: Điều chỉnh màu sắc
nhiệt độ: + 13 dung nhan thái: - 10 Độ đậm nhạt: + 16 Độ hòa bão: + 4Bước 3: Chỉnh sắc độ của từng màu
Màu đỏ:
dung nhan độ: - 35 Độ bão hòa: + 50 Độ chói: - 29Màu cam:
dung nhan độ: + 15 Độ bão hòa: - 22 Độ chói: + 30Màu vàng:
dung nhan độ: - 47 Độ bão hòa: + 30 Độ chói: + 20Xanh lá:
dung nhan độ: - 23 Độ bão hòa: + 16 Độ chói: + 11Xanh da trời:
dung nhan độ: - 65 Độ bão hòa: + 34 Độ chói:- 43Xanh dương:
Sắc độ: + 18
Độ bão hòa: - 1
Độ chói: + 15

Trên phía trên là chia sẻ về 5 bí quyết chỉnh màu sắc trên Lightroom cơ mà teamThủ thuật FPT cửa hàng vừa trình làng cho những bạn. Chúng ta hãy lép trang thường xuyên để biết thêm nhiều mẹo nhỏ – mẹo vặt bổ ích nhé! Chúc các bạn thành công đã đạt được những bức ảnh như ao ước muốn.














