Với giải pháp BitLocker gồm sẵn bên trên Windows, các bạn sẽ có thể để mật khẩu mang lại USB nhưng mà không cần cài thêm ứng dụng nào khác.
Bạn đang xem: Đặt mật khẩu cho usb không cần phần mềm
Cách đặt mật khẩu đến USB không đề xuất phần mềm
Bước 1: Click chuột bắt buộc vào USB, lựa chọn Turn on BitLocker.
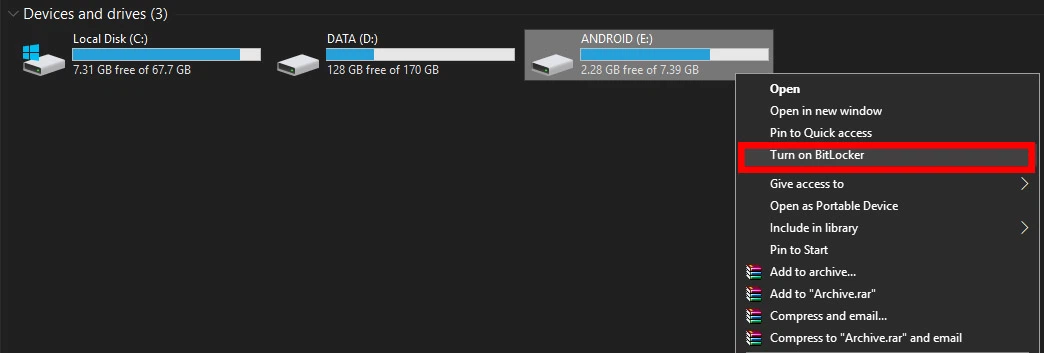
Bước 2: Một vỏ hộp thoại như hình đã xuất hiện. Click khắc ghi tick vào trong dòng Use a password to lớn unlock the driver. Tiếp đó nhập mật khẩu mà bạn có nhu cầu dùng vào mục Enter your password. Nhập thêm nữa ở ô dưới nhằm xác nhận, hoàn thành click Next.
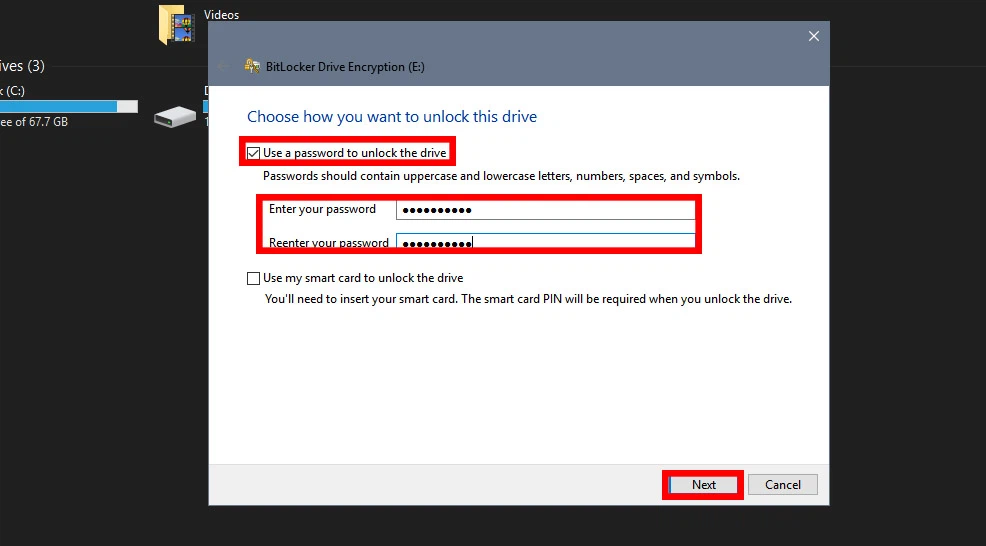
Bước 3: Tại đây bạn sẽ có 3 tuyển lựa để hoàn toàn có thể lấy lại mật khẩu đăng nhập trong ngôi trường hợp chúng ta quên.
Save to your Microsoft tài khoản (giúp lưu lại mật khẩu vào tài khoản Microsoft). Save to a file (lưu password ra một file). Print the recovery tệp tin (giúp in ra tệp tin khôi phục)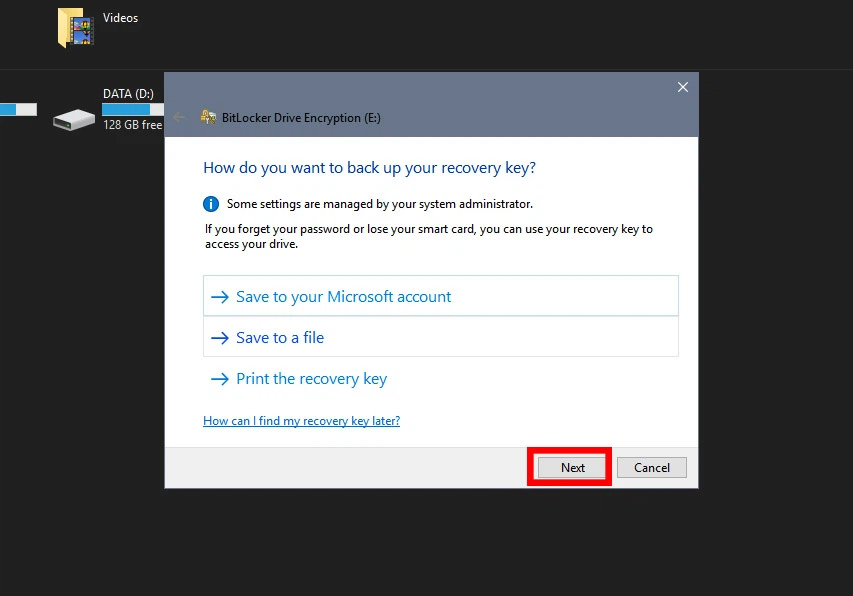
Bước 4: Click lựa chọn 1 trong nhị tùy lựa chọn mã hóa.
Encrypt used disk space only (mã hóa 1 phần USB). Encrypt entire drive (mã hóa toàn cục USB).Xem thêm: Cách Làm Chồng Nghe Lời Vợ, 6 Cách Để Chồng Nghe Lời Vợ 100%
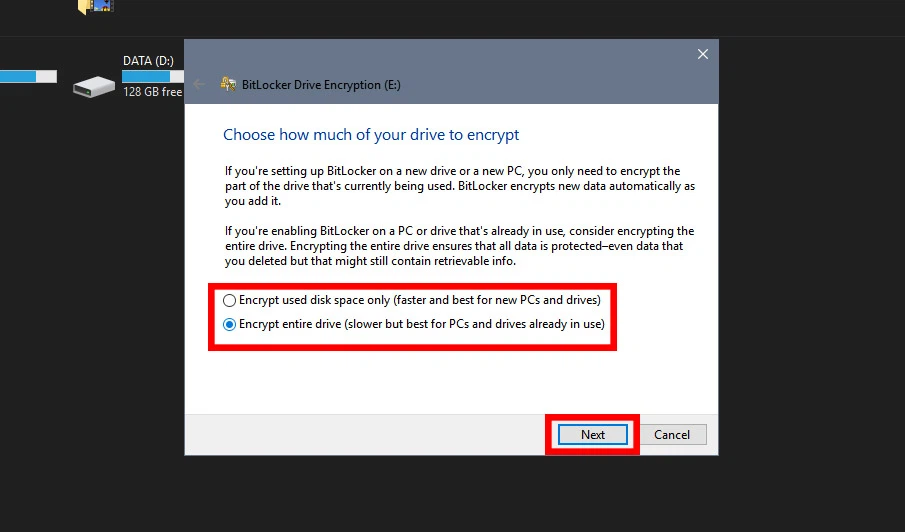
Xong, click Next.
Bước 5: Nếu máy tính của người sử dụng dùng Windows 10 phiên bạn dạng 1511 trở lên trên thì click chọn New encryption mode.
Còn nếu dùng những phiên phiên bản cũ hơn vậy thì bạn lựa chọn Compatible mode. Xong, click Next.
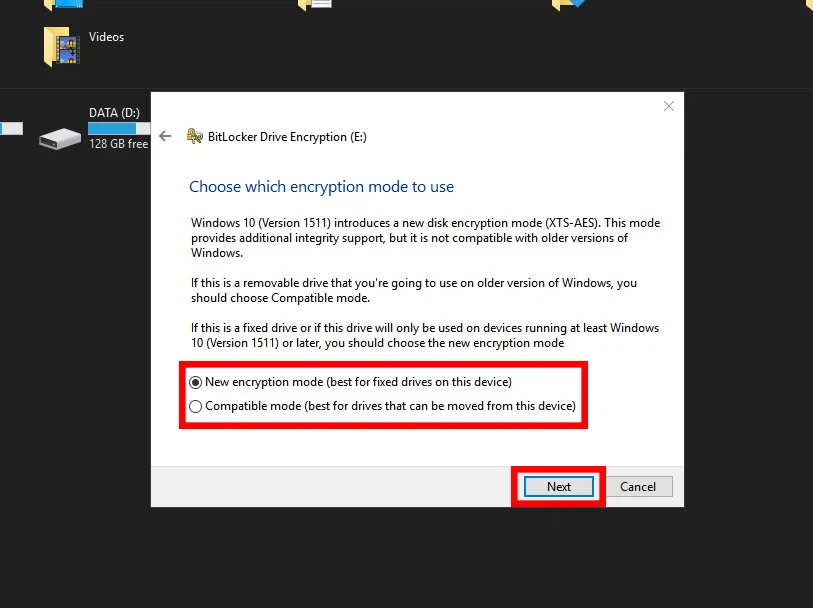
Bước 6: Click vào Start encrypting để bắt đầu mã hóa và thiết lập mật khẩu mang đến USB.
Khi quá trình chạy xong, chúng ta rút USB ra và cắn lại thì đang thấy có biểu tượng ổ khóa. Từ bây giờ bạn bắt buộc nhập vào password đã mua ở bước 2 để mở USB.
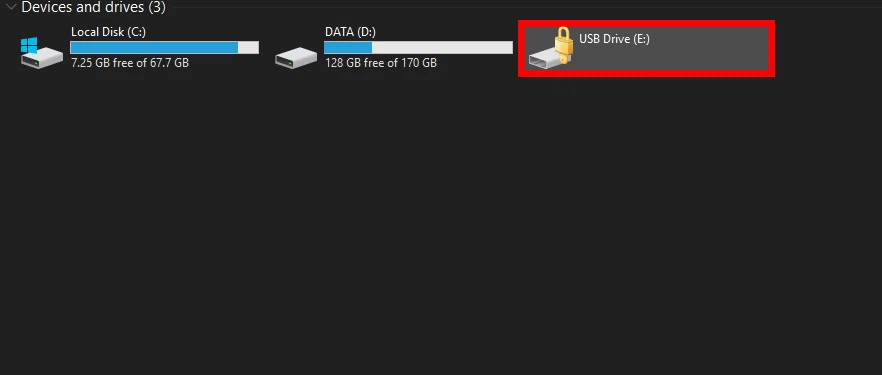
Cách gỡ vứt mật khẩu mang đến USB
Bước 1: Mở menu Start, nhập vào control panel rồi click vào kết quả tương ứng vừa hiện ra.














