Bạn đang xem: Làm ảnh mờ dần trong photoshop
Trường hợp đầu tiên là chỉ chế tác hiệu ứng ở 1 viền bức ảnh.
Đầu tiên, các bạn cần ảnh để thực hiện.Bước 1: Mở hình ảnh với photoshop cùng nhân song layer. (Có thể dùng tổ hợp phím Ctrl+J )Sau kia ẩn layer Background đi.


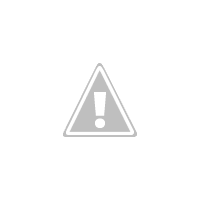
Xem thêm: Những Ảnh Bìa Cute Đáng Yêu, Đẹp Nhất, Những Ảnh Bìa Cute Đẹp Ngầu Chất Như Nước Cất


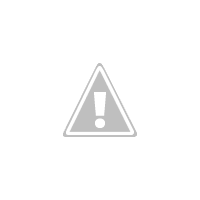
Trường hợp trang bị hai, tạo bốn viền (xung quanh ảnh).
Đương nhiên bạn có thể thực hiện phương thức thứ nhất bốn lần, nhưng nếu như muốn nhanh hơn, chuyên nghiệp hơn thì cần dùng biện pháp này.Bước 1: Mở hình ảnh với photoshop với nhân song layer. bước 2: Dùng nguyên tắc Rectangular để lấy phần cần giữ lại. Bước 3: Chuột bắt buộc chọn Feather với nhập độ rộng phần đề xuất làm mờ. Cách 4: con chuột phải, lựa chọn Select inverse để đảo ngược vùng chọn.














