Phần mềm hứa giờ tắt mở máy vi tính là quan trọng khi bạn cần phải để thứ hoàn thành các bước trước khi tắt sản phẩm hoặc gửi sang chính sách ngủ. Hiện giờ nhiều ứng dụng trên máy vi tính đã được tạo nên nhằm giao hàng mục đích này.
Bạn đang xem: Phần mềm hẹn giờ mở máy tính
Trong Windows, chúng ta có thể sử dụng khí cụ shutdown.exe tích phù hợp sẵn từ lốt nhắc lệnh hoặc tập lệnh hàng loạt để đăng xuất, tắt máy, khởi động lại hoặc đặt thời hạn chờ tắt máy. Mặc dù nhiên, nhiều người dùng không cảm thấy thoải mái và dễ chịu khi sử dụng dấu đề cập lệnh này.
Một tùy lựa chọn khác là áp dụng Trình lập lịch tác vụ của Windows để triển khai việc đó và tuy nhiên không nặng nề để tùy chỉnh thiết lập nhưng đó không phải là cách lập cập và hiệu quả. Vậy thì chỉ còn cách là sử dụng những ứng dụng hứa hẹn giờ tắt mở thứ tính, hãy cùng rất M Realty điểm qua hầu như phần mềm tiếp sau đây nhé!
Table of Contents:
Top 6 phần mềm hẹn giờ tắt mở máy tính xách tay tự động
Top 6 phần mềm hẹn tiếng tắt mở laptop tự động

Ở đây, chúng tôi có danh sách top 5 phần mềm mà các chúng ta cũng có thể sử dụng để hoàn toàn có thể tắt, mở hoặc ngủ đơn giản dễ dàng và cũng đều có thể nâng cấp hơn một chút nếu bạn yêu cầu.
Wise tự động Shutdown

Phần mềm Wise chắc hẳn rằng được biết đến nhiều hơn thế với công cụ vệ sinh ổ đĩa với công cụ phục hồi dữ liệu. Tuy nhiên, ứng dụng này là một trong những chương trình dễ thực hiện và đơn giản và dễ dàng trong khi có đủ công dụng để đáp ứng hầu như người dùng.
Wise tự động Shutdown là phần mềm hẹn giờ đồng hồ tắt mở máy tính đăng xuất, ngủ đông, ngủ hoặc khóa thứ tính. Bất kỳ tác vụ như thế nào nêu trên đều có thể được định cấu hình cho một ngày với giờ cố thể, tại 1 thời điểm đang định hàng ngày hoặc khi máy tính không chuyển động trong một khoảng chừng thời gian.
Time
Com
X Basic

Com
X Basic
Phiên bạn dạng miễn mức giá của Time
Com
X thiếu những tác vụ song song, hoạt động khi đăng xuất cùng các chức năng điều khiển từ bỏ xa nhưng lại vẫn rất có thể xử lý một trong những tác vụ tiêu chuẩn chỉnh cũng như một số trong những tác vụ nâng cao.
Các chúng ta chỉ gồm thể tùy chỉnh thiết lập đồng hồ đếm ngược tiêu chuẩn, hẹn giờ từng ngày hoặc sự kiện mặt hàng tuần để thực hiện tác vụ khởi cồn lại, tắt máy, đăng xuất, ngủ so với phần mềm hẹn giờ tắt mở máy tính này.
Để sử dụng nâng cấp hơn, tất cả Trình theo dõi sự kiện chuyển động nơi bạn cũng có thể thiết lập thống kê giám sát CPU, bộ nhớ, đĩa, mạng, bàn phím, loài chuột và các quá trình đang hoạt động hoặc ko chạy. Chúng ta có thể thiết lập các cấu hình, chụp hình ảnh màn hình trước khi tắt lắp thêm hoặc tạo mật khẩu đảm bảo an toàn chương trình.
Phần mềm AMP Win
OFF

OFF
Giao diện Win
OFF có rất nhiều tùy lựa chọn được hiển thị và một lúc khiến cho việc thực hiện trông phức tạp hơn. Chúng ta cũng có thể tạo các cấu hình nâng cao hơn rất có thể có hành vi nhiều điều kiện, nghĩa là tối thiểu một hoặc toàn bộ các đk phải được đáp ứng nhu cầu để laptop tắt mở.
Có thể lựa chọn 1 hoặc nhiều đk để kích hoạt hành vi tắt máy. Chúng ta cũng có thể chọn từ thời điểm ngày và giờ, đồng hồ thời trang đếm ngược, khi sản phẩm công nghệ không hoạt động trong một khoảng thời gian, các thiết đặt mạng, thậm chí còn là chụp screen trước khi tắt máy.
Sleep
Timer Ultimate
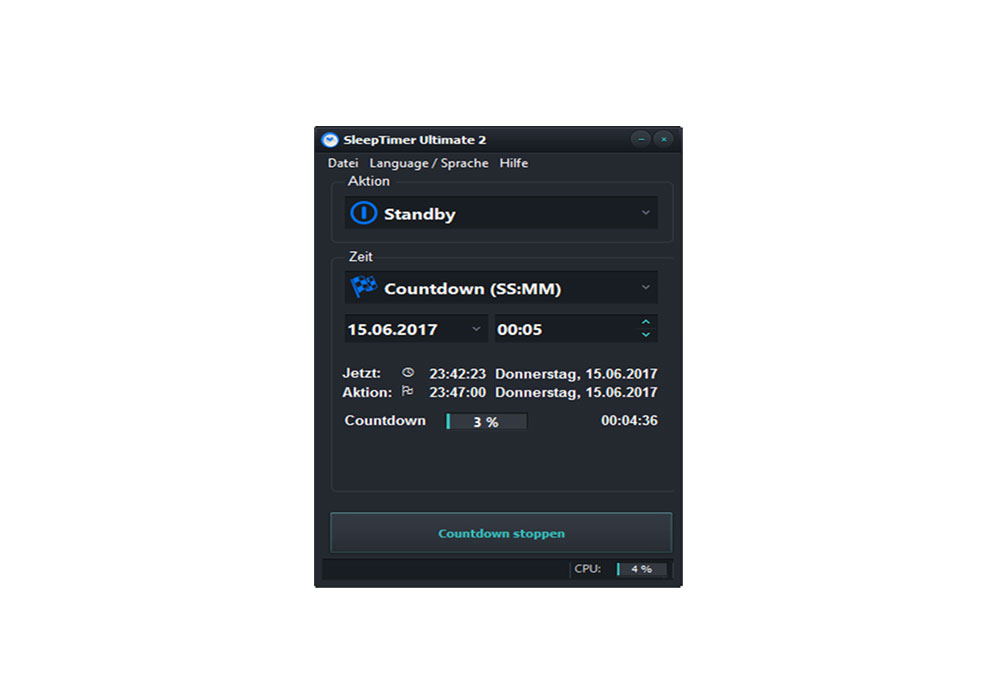
Timer Ultimate
Sleep
Timer Ultimate là một phần mềm hứa giờ tắt mở đồ vật tính auto không thể quăng quật qua, dễ áp dụng và bạn cũng có thể thiết lập cỗ đếm thời hạn hoặc lịch trình đơn giản và dễ dàng mà không gặp ngẫu nhiên khó khăn nào.
Ngoài ra, chúng ta còn có thể đăng xuất, khởi cồn lại, khóa, ngủ, chạy chương trình, giới hạn phát lại đa phương tiện và các thiết lập mạng khác.
Ngoài ra còn tồn tại một số điều bạn có thể làm với phần mềm này như là thực hiện ngay hành động, vào một trong những ngày giờ vắt thể, với đồng hồ đếm ngược, đồng hồ đeo tay đếm thời gian, … chúng ta chỉ cần thực hiện menu thả xuống, xác định thiết đặt hành động và nhấn bắt đầu đếm ngược.
Nếu bạn muốn kiểm soát những hơn, bao gồm hàng tá cài đặt trong Tệp – Tùy chọn, bao gồm việc buộc những chương trình đóng hoặc đóng góp ổ đĩa CD đến tự động hóa chạy lịch trình khi khởi động hệ thống, phát âm nhạc hoặc hiện trên màn hình.
Xem thêm: Hướng Dẫn Cách Làm Vòng 3 To, Ăn Gì Để Tăng Vòng 3 Thêm Căng Tròn Trong 1 Tháng
Ngoài ra chúng ta còn rất có thể chạy Sleep
Timer Ultimate từ chiếc lệnh hoặc tập lệnh.
Ứng dụng Shutter Lite

Mặc dù Shutter Lite miễn phí và bị số lượng giới hạn tính năng đối với phiên bản Pro, đây vẫn là một trong những phần mềm hứa giờ tắt mở sản phẩm công nghệ tính giỏi và hiện nay đại. Ứng dụng vẫn được cho phép bạn cấu hình thiết lập tối nhiều năm thiết lập trước, sự kiện và hành động.
Phần mượt này còn có thể bật, ảnh chụp màn hình, bật tắt tiếng, tắt màn hình, báo thức, tin nhắn văn bản, phát âm thanh, chạy chương trình, mở tệp, ngừng hoạt động sổ, …
Ngoài ra còn tồn tại một số hào kiệt hữu ích như là mức sử dụng CPU, sử dụng mạng, áp dụng đĩa cứng, người dùng không hoạt động, tâm lý pin, nguồn, kích thước tệp, …
Airytec Switch Off

Đây là phần mềm hẹn tiếng tắt mở trang bị tính tự động theo thời hạn nhưng cũng có khả năng thực hiện những chức năng nâng cao hơn, chẳng hạn như áp dụng một hành vi sau 1 thời gian laptop không hoạt động, …
Bạn cũng có thể yêu cầu ứng dụng tiến hành một hành động khi đăng nhập người tiêu dùng hoặc khởi động máy tính, các lịch trình không giống là mặt hàng ngày, mặt hàng tuần, một đợt hoặc đếm ngược.
Các bạn có thể tắt máy, khởi đụng lại, đăng xuất, ngủ, khóa, đóng bất kỳ kết nối làm sao hoặc chạy một tập lệnh 1 loạt mà chúng ta chọn.
Để truy vấn nhanh, trường đoản cú menu bấm chuột phải, hồ hết hành động rất có thể dễ dàng thiết lập cấu hình để triển khai sau một khoảng thời hạn nhất định, trên đồng hồ đếm ngược hoặc sau khi laptop không hoạt động.
Trên đấy là danh sách đứng đầu 6 ứng dụng hẹn giờ tắt mở máy tính tự động dành cho laptop M Realty đưa về mà chúng ta không thể nào bỏ qua. Nếu như bạn là một người liên tục phải treo thứ tính của bản thân mình để bọn chúng hoàn thành quá trình thì hãy lưu giữ lại list này và thiết đặt để tắt mở đồ vật tính của chính mình thôi.
Bao lâu thì bơm ga tủ lạnh
Crypto789Crypto789.netcông nghệ Tủ rét mướt Side by Side
Dàn karaoke gia đình giá rẻ
Dàn karaoke mini
Dấu hiệu tủ lạnh hết gahướng dẫn thực hiện Tủ giá Side by Side
Kim Bảo Audiokiến thức chi tiêu Crypto789.net
Lau Tủ Lạnh bằng Gì mang đến Sạch
Những thói quen sai lạc khi dọn dẹp tủ lạnh
Photocopy Đức Lansai lầm khi dọn dẹp tủ lạnhthay gas tủ lạnh
Thay gas tủ lạnh hết từng nào tiềnthông tin tiền năng lượng điện tử trên Crypto789Tủ rét mướt Side by Side
Tủ rét mướt Side by Side là gìvệ sinh tủ lạnh
Websiste hỗ trợ kiến thức chi phí ảo Crypto789Điện lạnhưu điểm của Tủ lạnh lẽo Side by Side
Bạn ước ao bật laptop từ xa một cách auto mà ko cần nhờ việc trợ góp của người khác? Hãy tham khảo bài viết dưới trên đây để biết cách hẹn giờ đồng hồ bật máy tính trên Windows 10 hối hả và dễ ợt nhất nhé.
Hướng dẫn tự động bật máy vi tính trên Windows 10
Ngày nay, với sự trợ giúp của các ứng dụng điều khiển máy vi tính từ xa như Ultra
Viewer, bạn có thể dễ dàng truy vấn và điều khiển laptop tại nơi công sở mà không đề nghị nhất thiết cần đến tận nơi. Điều này để giúp bạn tiết kiệm chi phí nhiều thời gian, sức lực lao động và nâng cao hiệu suất làm việc.
Với khả năng bật máy tính xách tay từ xa của Ultra
Viewer, chúng ta có thể dễ dàng nhảy máy lên trường đoản cú xa khi buộc phải khi máy đã ở cơ chế Sleep hoặc Hibernate. Tuy nhiên, nếu bạn có nhu cầu máy tính tự động bật lên vào một khung giờ nhất định (vd như 8h sáng) để chuẩn bị sẵn sàng kết nối ngay nhanh chóng vào mỗi sáng, bạn có thể tham khảo lí giải hẹn giờ nhảy máy tự động hóa như sau:
Bước 1: Bạn nhấn vào nút Start (hình lá cờ Windows) bên trên bàn phím, gõ Task Scheduler rồi click chuột kết quả search được:

Bước 3: Click lựa chọn Create Task vào mục Actions

Bước 4: bạn đặt tên tùy ý đến tác vụ mới của mình trong mục Name. Lấy ví dụ như “ Bật máy tính tự động“ tuyệt “ Turn on PC“. Tiếp đó, các bạn chọn Run whether user is logged on or not (chạy mang đến dù người dùng có singin hay không), tích lựa chọn Run with highest privileges. Vào mục Configure for lựa chọn Windows 10 hoặc Windows mà bạn đang sử dụng

Bước 5: chuyển qua Tab Triggers, bấm lựa chọn New để tùy chỉnh cấu hình khoảng thời hạn và gia tốc hẹn giờ tự động hóa bật máy tính xách tay 1 lần, hằng ngày, theo tuần tuyệt tháng.


Bước 6: chuyển hẳn sang Tab Actions, bấm chọn New -> Nhấp vào nút Browse để tìm ứng dụng bạn có nhu cầu máy tính từ mở lên mỗi khi laptop được thức dậy với nhấp OK nhằm tiếp tục. Nếu khách hàng không ao ước mở áp dụng nào, bạn có thể chọn vào hình tượng Ultra
Viewer trên màn hình.

Bước 7: chuyển hẳn sang tab Conditions. Click lựa chọn ô Wake the computer lớn run this task và bỏ chọn toàn bộ các tùy lựa chọn khác. Nhấn OK để tiếp tục.

Bước 8: tùy chỉnh thiết lập nguồn điện cho máy tính để tiến hành tính năng thiết lập hẹn giờ bật máy vi tính từ xa bên trên Windows 10
- Tiếp tục nhấp chuột Start, gõ kiếm tìm Power & sleep settings trên thanh tra cứu kiếm

Chọn mục Additional power settings -> Change plan settings -> Change advanced power settings -> chọn mục Sleep -> Allow wake timers -> Click chọn Enable cho các tùy lựa chọn -> OK hoàn tất thừa trình thiết lập bật sản phẩm tính.



Bật laptop từ xa dễ dàng qua Ultra
Viewer
Ngoài cách cài đặt hẹn giờ bật laptop có sẵn bên trên Windows 10, bạn có thể thực hiện tính năng này một cách hối hả và dễ ợt thông qua ứng dụng điều khiển laptop từ xa Ultra
Viewer như sau:
Bước 1: Tải phần mềm Ultra
Viewer xuống với cài để lên trên máy tính. Đăng ký mua và cài bản quyền Ultra
Viewer.
Bước 2: Mở ứng dụng lên, Click lựa chọn Chạy Ultra
Viewer với Windows + Cho phép bật máy tính xách tay từ xa

Bước 3: vào mục Wake Up Configures -> tùy chỉnh cấu hình các khoảng thời hạn chu kỳ kiểm tra nhảy máy bao gồm sẵn trên ứng dụng tùy theo công việc của bạn. Tuyển lựa chế độ Sleep hay
Hibernate.

Như vậy, Ultra
Viewer vừa hướng dẫn cho chính mình cách hứa hẹn giờ auto bật máy tính xách tay từ xa bên trên Windows 10. Chúc các bạn thành công! xung quanh ra, các bạn đừng bỏ dở các nội dung bài viết về thủ thuật máy tính win 10 không giống từ Ultra
Viewer nhé!














