Bạn đang thao tác thì tệp tin Excel bị lỗi làm mất đi dữ liệu quan tiền trọng? Đừng quá lo lắng, demo ngay những phương pháp sửa lỗi mất dữ liệu của Excel rất hay này để khôi phục nhé.
Excel là phần mềm rất bổ ích cho dân văn phòng. Tuy nhiên, nếu khách hàng không thực hiện thành thuần thục thì khi Excel bị lỗi sẽ không còn biết phải khắc phục ra sao. Trong những lỗi thường chạm mặt trên Excel thì lỗi mất thông tin là trường vừa lòng khiến nhiều người hoang có nhất. Hãy đọc những phương pháp khôi phục thông tin của file Excel bị lỗi ngay sau đây nhé.
Bạn đang xem: Phần mềm khôi phục file excel bị lỗi
Gợi ý khóa học dành riêng cho bạn
EXG02 - thủ pháp Excel cập nhật hàng tuần mang lại dân văn phòng
G-LEARNING
58734 học viên
4.79 (57 đánh giá)
EXG01 - tuyệt đỉnh Excel - đổi thay bậc thầy Excel trong 16 giờ
G-LEARNING
31522 học viên
4.79 (104 tấn công giá)
EXG08 - Excel đến Tài chính, Kế toán và Phân tích tài chính
G-LEARNING
1391 học tập viên
5 (5 tấn công giá)
EXG07: Trực quan lại Báo cáo, dữ liệu với Biểu đồ, Đồ thị bởi Excel (Excel Data Visualization)
G-LEARNING
1148 học tập viên
4.9 (10 đánh giá)
EXG05 - kỹ năng sử dụng phương pháp và hàm A-Z vào Excel
G-LEARNING
654 học tập viên
4.75 (4 tấn công giá)
Xem tổng thể khóa học tập Excel
Gợi ý khóa học giành cho bạn
EXG02 - thủ pháp Excel update hàng tuần cho dân văn phòng
G-LEARNING - 58734 học viên
4.79 (57 tấn công giá)
EXG01 - tuyệt đỉnh công phu Excel - biến chuyển bậc thầy Excel vào 16 giờ
G-LEARNING - 31522 học tập viên
4.79 (104 tiến công giá)
EXG08 - Excel mang lại Tài chính, Kế toán cùng Phân tích tài chính
G-LEARNING - 1391 học tập viên
5 (5 tấn công giá)
EXG07: Trực quan lại Báo cáo, tài liệu với Biểu đồ, Đồ thị bởi Excel (Excel Data Visualization)
G-LEARNING - 1148 học viên
4.9 (10 đánh giá)
EXG05 - khả năng sử dụng phương pháp và hàm A-Z vào Excel
G-LEARNING - 654 học tập viên
4.75 (4 tấn công giá)
Xem toàn bộ khóa học tập Excel
Cách thủ công bằng tay để khôi phục file Excel bị lỗi
Bước 1: Vào thẻ file rồi lựa chọn mục Open. Nếu như khách hàng dùng Excel bạn dạng 2007 thì bấm chuột biểu tượng cửa sổ ở góc trên cùng phía bên trái rồi chọn xuất hiện nhé.
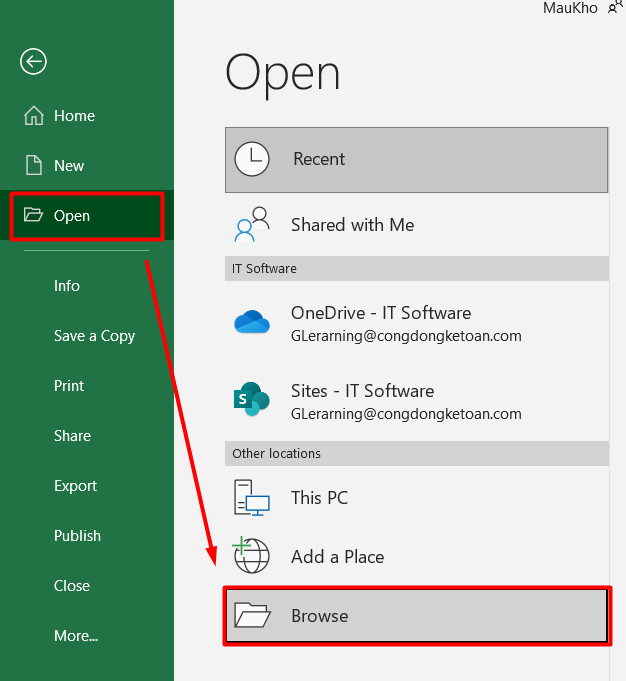
Bước 2: sau đó các bạn nhấn vào Browse để tìm tới file đề xuất khôi phục. Sau đó các bạn chọn vào file rồi đưa tùy chọn như vào hình ảnh dưới trên đây thành open and Repair...
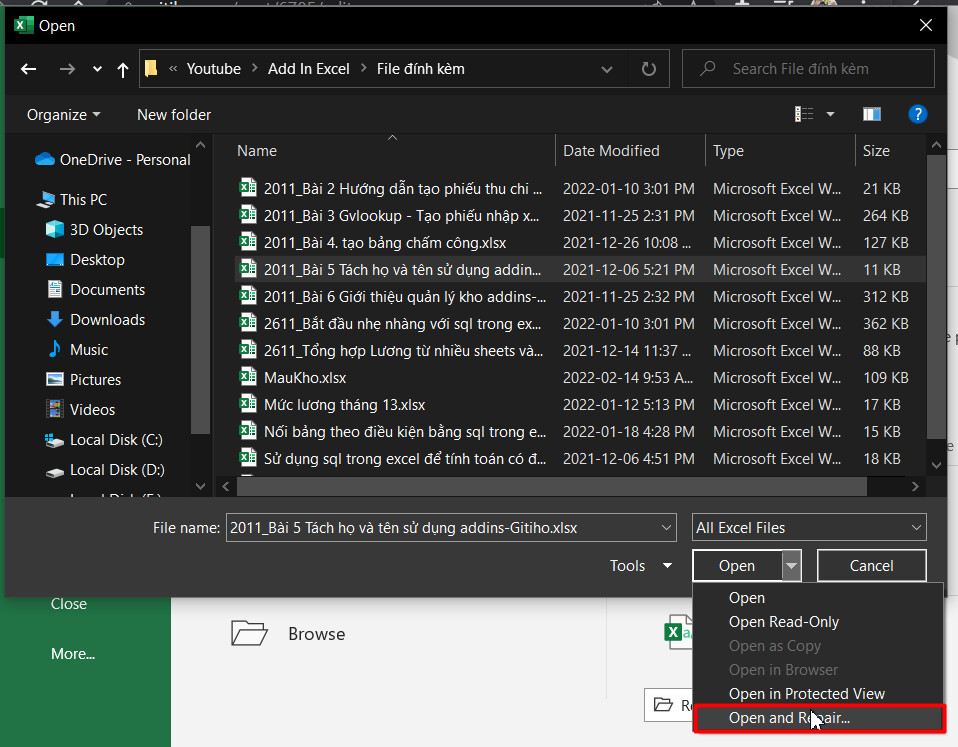
Bước 3: Khi thấy thông báo như trong hình tiếp sau đây hiện lên thì các bạn bấm chuột Repair để đồng ý khôi phục tệp tin Excel bị lỗi của mình.

Lưu ý: Cách làm cho này áp dụng cho các bạn sử dụng Excel từ phiên bản 2007 trở lên.
Khôi phục file Excel bị lỗi từ workbook hỏng
Trường vừa lòng 1: Bảng tính của chúng ta đang mở
Khi Excel bị lỗi ngay trong những khi bảng tính của bạn đang mở thì nhớ rằng không được lưu lại lại bạn dạng đang làm việc nhé. Bọn họ sẽ xoay lại phiên bản lưu trước đó để vừa khắc phục được lỗi vừa vẫn tồn tại dữ liệu. Cách tiến hành như sau:
Bước 1: Vào file rồi chọn mục Open. Tiếp theo sau bấm Browse để tìm tới tập tin mà ai đang làm việc.Bước 2: chọn vào tệp tin Excel mà chúng ta đang thao tác làm việc rồi nhấn vào nút xuất hiện là bảng tính sẽ tiến hành mở lại phiên bản lưu trước đó.Trường đúng theo 2: chúng ta không mở được bảng tính Excel
Có 3 phương pháp để xử trí file Excel bị lỗi khi chúng ta không thể mở bảng tính.
Cách 1: thiết lập cấu hình tùy lựa chọn tính toán bằng tay thủ công cho Excel.
Bước 1: Vào thẻ file rồi chọn mục NewBước 2: trong mục New click chuột vào Blank Workbook (bảng tính trống)Bước 3: khi bảng tính mới được hiện tại ra, chúng ta tiếp tục vào tệp tin rồi lựa chọn Options. Sau đó chúng ta chọn mục Manual (nằm dưới tùy chọn Calculation trong mục Formulas).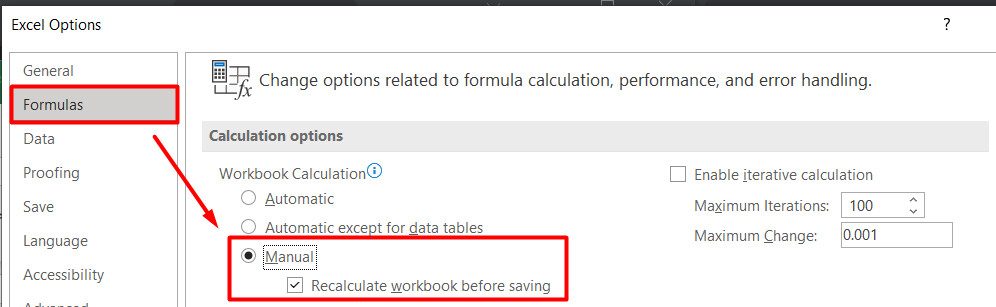
Cách 2: links bảng tính Excel bị lỗi với tham chiếu mặt ngoài
Cách này để giúp đỡ bạn phục hồi được dữ liệu bị mất không bao gồm công thức hoặc giá trị thu được sau khoản thời gian thực hiện nay các thao tác làm việc tính toán.
Bước 1: các bạn vào thẻ tệp tin => chọn mục open => kiếm tìm đển file Excel bị đựng bảng tính bị lỗi => bấm chuột phải rồi chọn Copy để coppy tên File. Sau đó chúng ta thoát file.Bước 2: Mở Excel => vào thẻ file => chọn mục New => chọn Blank Workbook. Đợi bảng tính new được mở lên thì chúng ta chọn vào ô A1 rồi nhập công thức là là:=File Name!A1 rồi bấm Enter.Lưu ý: tệp tin Name làm việc đây đó là tên file Excel mà chúng ta đã coppy ở cách 1.
Bước 3: Lúc này sẽ có được 2 trường vừa lòng xảy ra:+) hộp thoạiUpdate Values hiện lên: bọn họ chọn vào workbook bị hư rồi bấm OK.
+) hộp thoạiSelect Sheet hiện nay lên: bọn họ chọn vào trang tính cân xứng rồi bấm OK.
Bước 4: chúng ta quay lại bảng tính mới tạo rồi click chuột ô A1. Kế tiếp vào thẻ home => chọn mục Copy hoặc bấm phím tắt Excel là Ctrl + C.Bước 5: chọn một vùng bắt đầu từ ô A1 gồm độ rộng tương đương phạm vi ô chứ tài liệu của bảng tính bị hỏng. Bạn cũng có thể quét chuột lựa chọn vùng rộng hơn một chút cũng rất được nhé. Tiếp tụcvào thẻ trang chủ => lựa chọn mục Copy hoặc bấm phím tắt Excel là Ctrl + C.Bước 6: Vào thẻ home => click chuột mũi tên chỉ xuống vào nút Paste => lựa chọn Paste Values => chọn Values.Xem thêm: Ảnh Gây Ảo Giác Cú Lừa Cho Đôi Mắt Của Bạn, Những Hình Ảnh Ảo Giác Đánh Lừa Vô Cùng Thú Vị
Cách 3: áp dụng mã macro để trích xuất lại tài liệu từ bảng tính bị hỏng.
Cách này áp dụng khi biểu vật dụng được liên kết với bảng tính Excel của người sử dụng bị hỏng. Chúng ta chỉ yêu cầu mở bảng mô-đun lên vào dán đoạn mã sau vào là được nhé:
Sub GetChartValues()Dim NumberOfRows As IntegerDim X As ObjectCounter = 2" Calculate the number of rows of data.NumberOfRows = UBound(ActiveChart.SeriesCollection(1).Values)Worksheets("ChartData").Cells(1, 1) = "X Values"" Write x-axis values to lớn worksheet.With Worksheets("ChartData").Range(.Cells(2, 1), _.Cells(NumberOfRows + 1, 1)) = _Application.Transpose(ActiveChart.SeriesCollection(1).XValues)End With" Loop through all series in the chart và write their values to" the worksheet.For Each X In ActiveChart.SeriesCollectionWorksheets("ChartData").Cells(1, Counter) = X.NameWith Worksheets("ChartData").Range(.Cells(2, Counter), _.Cells(NumberOfRows + 1, Counter)) = _Application.Transpose(X.Values)End WithCounter = Counter + 1NextEnd Sub
Cách tạo bản sao lưu tự động cho bảng tính
Để đề phòng trường đúng theo bảng tính Excel của khách hàng lại gặp gỡ lỗi giống như trong sau này thì bạn cũng có thể bạo một phiên bản sao lưu mang lại Workbook. Giải pháp làm này đang giúp chúng ta truy cập được vào dữ liệu của mình mọi lúc ngay cả khi tệp tin Excel bị lỗi giỏi bị vô tình xóa.
Bước 1: Vào thẻ file => chọn mục Save As => nhấn vào nút BrowseBước 2: vào bảng Save As thì những bạn bấm chuột mũi tên chỉ xuống sinh hoạt mục Tools rồi chọnGeneral Options.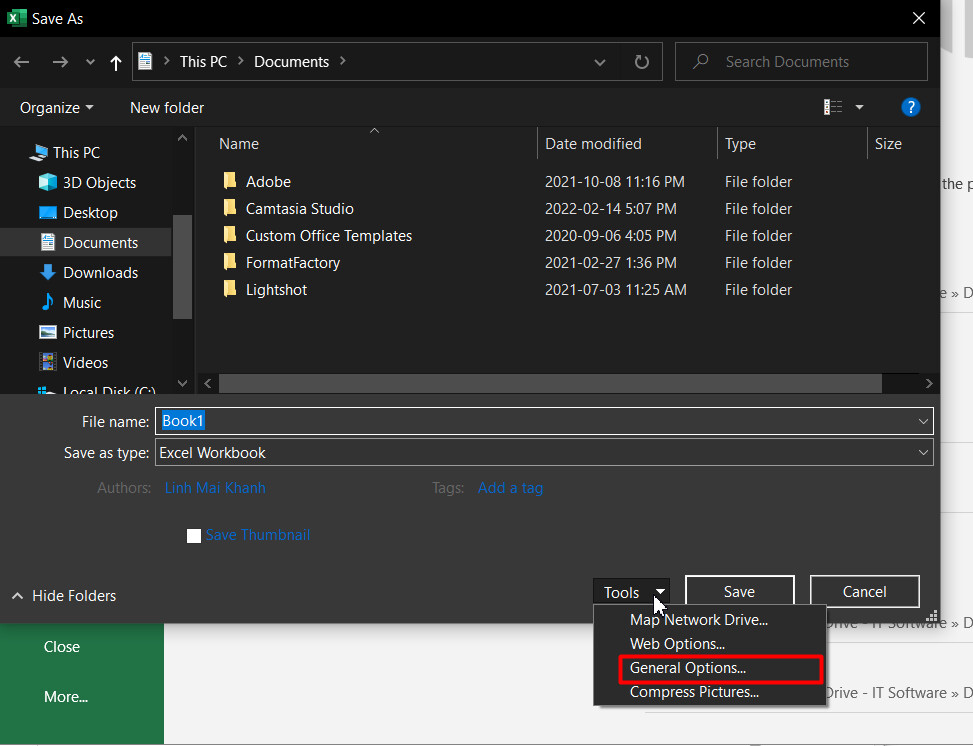
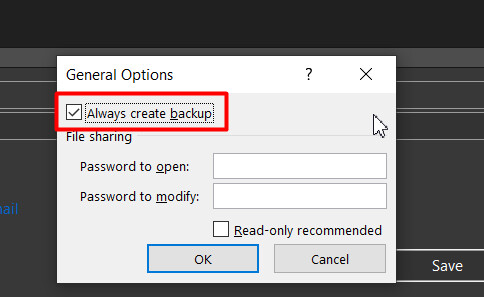
Cách tạo phiên bản khôi phục theo thời gian cụ thể
Để bảo vệ không bị mất dữ liệu trong phần lớn trường đúng theo thì chúng ta nên sản xuất một file phục sinh được tự động hóa lưu theo thời gian cụ thể. Biện pháp làm cụ thể như sau:
Bước 1: Vào file => lựa chọn mục OptionsBước 2: Nhấp vào mục Save kế tiếp tích vàoSave AutoRecover information every box. Thời gian chúng ta nhập tại đây sẽ tính theo phút nhé. Vào hình hình ảnh dưới đây bọn chúng mình sẽ nhập là 10 phút.Bước 3: Nhập địa điểm lưu file phục sinh trong mụcAutoRecover tệp tin location. Hãy chọn 1 thư mục tàng trữ nằm vào ổ đĩa của người sử dụng để ko lỡ tay xóa nhầm nhé.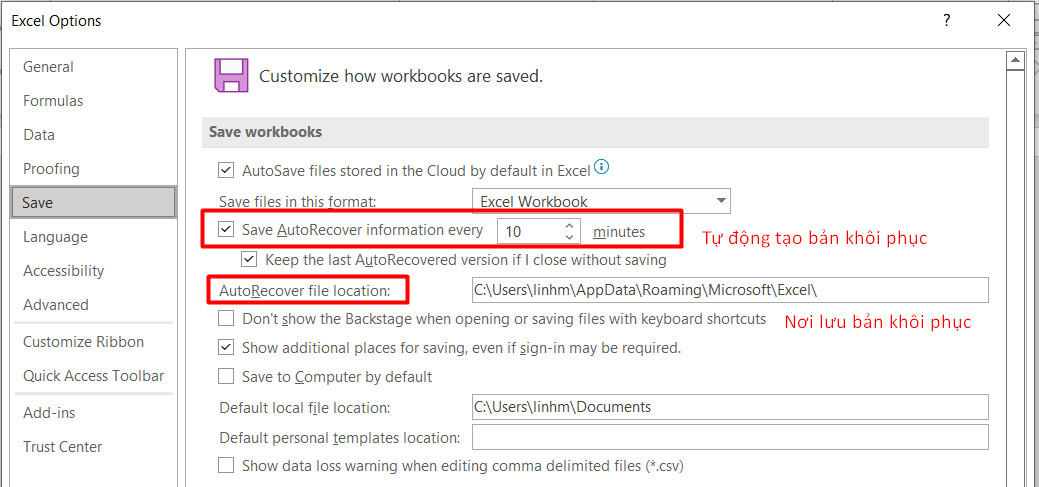
Dùng Microsoft Office Tools để khôi phục file Excel bị lỗi
Nếu Excel của bạn không chất nhận được mở bảng tính đang bị lỗi thì bạn có thể dùngMicrosoft Office Tools để phục hồi file Excel bị lỗi. Quá trình thực hiện cụ thể như sau:
Bước 1: click chuột nút Start bên trên màn hình của người tiêu dùng rồi lựa chọn All Programs.Bước 2: Chọn Microsoft Office rồi chọn Microsoft Office Tools.Bước 3: lựa chọn Microsoft Office Application Recovery => chọn Microsoft Office Excel ở hộp thoại.Bước 4: Nhấp vào Recover Application.Cách làm cho này đang tắt file Excel đang chạy và khởi đụng lại. Hôm nay phần mềm đã hiển thị các bảng tính đang được khôi phục lên. Nếu file Excel chúng ta bị mất dữ liệu nằm trong số này thì nên lựa chọn vào nó nhằm mở lên tiếp tục chỉnh sửa. Nếu như file của công ty không tất cả trong danh sách này thì chúng ta cần thử phương pháp làm khác.
Thay đổi địa điểm lưu đểkhôi phục file Excel bị lỗi
Đôi khi việc một tệp tin Excel của bạn bị lỗi ko mở được không phải do nó bị lỗi mà là một lỗi của hệ thống. Họ hãy thử phương pháp chuyển file Excel của người sử dụng sang một khoanh vùng lưu trữ khác. Bạn có thể đổi tệp tin sang ổ đĩa, folder hoặc gửi cho một máy tính khác để soát sổ xem rất có thể mở được hay không nhé.
Cách khôi phục những macro trong tệp tin Excel bị lỗi
Những cách mà chúng mình reviews ở bên trên thì khá bổ ích với bài toán khôi phục tài liệu thông thường. Mặc dù để khôi phục macro thì các cách sống trên hoàn toàn có thể sẽ không vận động hiệu quả. Bạn có thể dùng cách tiếp sau đây để kiếm tìm lại macro đã mất nhé.
Bước 1: Mở ứng dụng Excel lên và chọn chính sách tính toán bằng tay thủ công nhưng chúng mình hướng dẫn chi tiết ở mục 2.1 phía trên.
Bước 2: Vào thẻ file => chọn mục Options => lựa chọn tiếp vào Trust Center rồi bấm Trust Center Setting
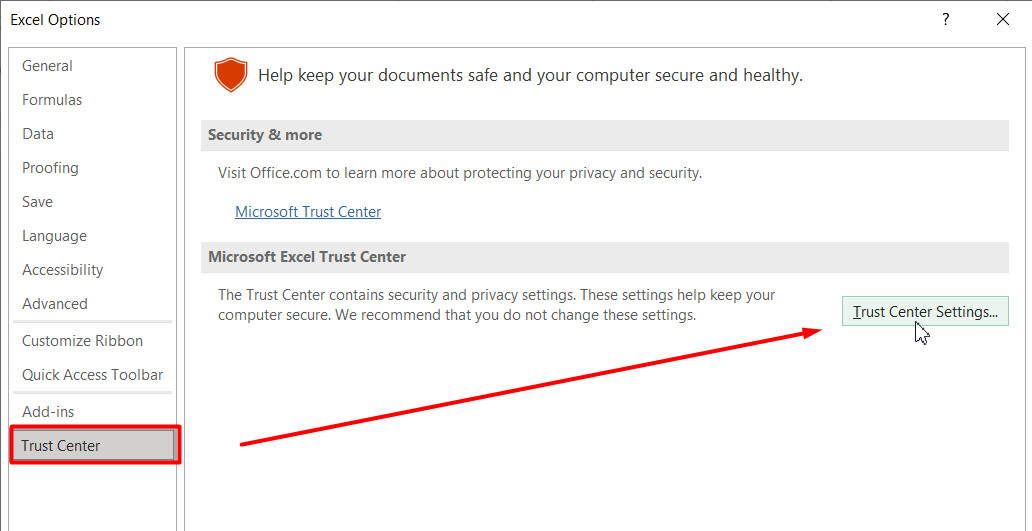
Bước 3: Nhấp vào mục Macro Setting rồi chọn vào dòng thứ nhất như vào hình hình ảnh dưới đây. Sau đó các bạn bấm OK làm việc cả vỏ hộp thoại Trust Center cùng Excel Options nhằm lưu lại thiết lập cấu hình nhé.
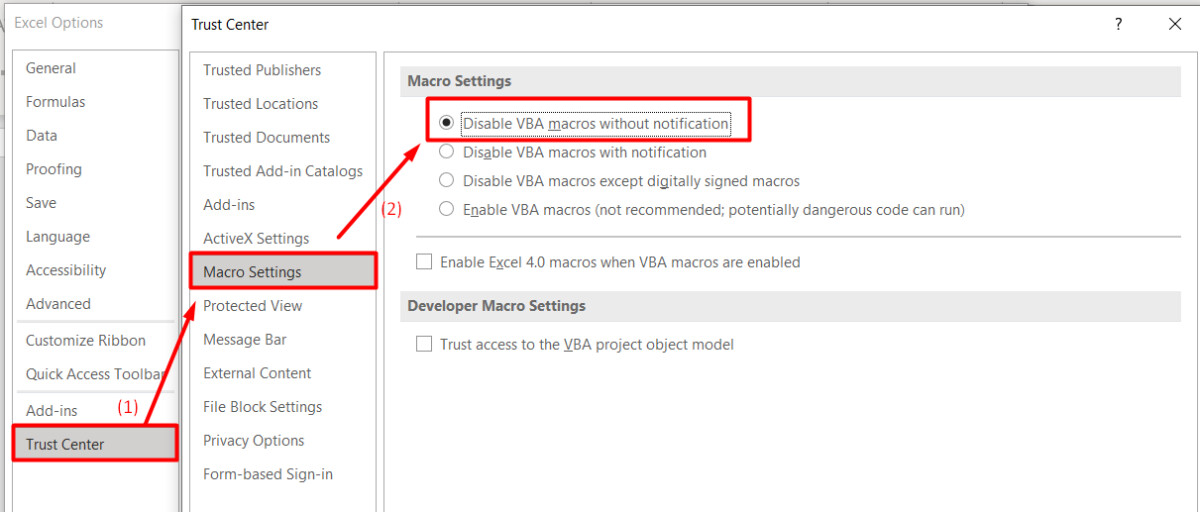
Bước 4: Mở lại tệp tin Excel bị lỗi khi nãy của bạn. Nếu bạn thấy thông tin macro hiện nay đang tắt thì có thể thực hiện các bước sau. Nếu Excel vẫn không cho mở file thì gồm nghĩa là bọn họ không phục sinh được.
Bước 5: Bấm tổ hợp phím tắt alt + F11 nhằm mở VBE (Visual Basic Editor) => thường xuyên bấm Ctrl + R => bấm chuột phải vào module rồi lựa chọn Export File.
Bước 6: Tạo tên với tìm thư mục lưu mang đến module được xuất ra. Các chúng ta có thể làm đi làm việc lại bước 5 và cách 6 nhằm xuất hết các module bắt buộc thiết.
Bước 7: Đóng trình chỉnh sửa VBE rồi tắt ứng dụng Excel đi. Sau đó các bạn khởi đụng lại Excel => mở một file bắt đầu và nhập lại những module là sẽ khôi phục được macro đã không còn nhé.
Kết luận
Hy vọng những cách khôi phục file Excel bị lỗi ko mở được giỏi mất tài liệu mà bọn chúng mình gợi ý trong nội dung bài viết này có thể giúp ích cho chúng ta trong quy trình làm việc.














