E0;nh đến m&#x
E1;y Mac Word đến web Word 2021 Word 2021 for Mac Word 2019 Word 2019 for Mac Word năm nhâm thìn Word 2016 for Mac Word 2013 Word 2010 Word for Mac 2011 coi th&#x
EA;m...&#x
CD;t hơn
Chỉ số trên hoặc chỉ số dưới là 1 số, hình, hình tượng hoặc chỉ báo nhỏ hơn dòng thông thường của kiểu và được đặt hơi phía bên trên nó (chỉ số trên) hoặc dưới nó (chỉ số dưới). Khi chúng ta thêm nhãn hiệu, bạn dạng quyền hoặc ký kết hiệu khác vào bạn dạng trình bày của mình, bạn có thể muốn hình tượng xuất hiện hơi phía bên trên phần sót lại của văn bản. Nếu như khách hàng đang sinh sản cước chú, bạn cũng có thể muốn triển khai điều này với 1 số.
Bạn đang xem: Trong word hiệu ứng chỉ số dưới là gì
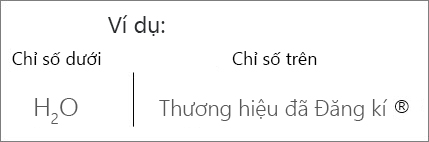
Sử dụng các nút chỉ số trên hoặc chỉ số dưới
Chọn văn bạn dạng hoặc số chúng ta muốn.
Đi mang đến trang chủ , rồi chọn chỉ số trên hoặc chỉ số bên dưới .
Sử dụng lối tắt keyboard để áp dụng chỉ số trên hoặc chỉ số dưới
Chọn văn bạn dạng hoặc số mà bạn muốn.
Đối cùng với chỉ số trên, hãy thừa nhận đồng thời Ctrl, Shift với dấu cùng (+).
Đối với chỉ số dưới, hãy dìm đồng thời Ctrl và dấu bởi (=) cùng một lúc. (Không thừa nhận Shift.)
Mẹo: Bạn cũng có thể định dạng văn bạn dạng dưới dạng chỉ số bên trên hoặc chỉ số dưới bằng phương pháp chọn những tùy lựa chọn trong vỏ hộp thoại phông chữ , như được diễn tả trong quy trình tiếp theo.
Áp dụng tập lệnh chỉ số trên hoặc chỉ số từ bỏ trong hộp thoại phông
Hãy chọn văn bản bạn có nhu cầu định dạng thành chỉ số trên giỏi chỉ số dưới.
Đi mang đến trang chủ, trong đội phông chữ , chọn cơ chế khởi rượu cồn hộp thoại fonts chữ

Chọn chỉsố trên hoặc chỉ số bên dưới trong nhóm hiệu ứng .
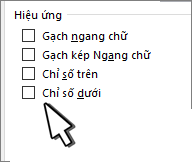
Mẹo: Bạn có thể tạo chỉ số trên tuyệt chỉ số dưới từ văn bạn dạng mà ko cần biến đổi kích kích thước phông chữ. Đối cùng với chỉ số trên, nhập tỷ lệ phần trăm cao hơn vào hộp Khoảng chênh. Đối với chỉ số dưới, nhập tỷ lệ tỷ lệ thấp hơn vào vỏ hộp Khoảng chênh.
Hoàn tác chỉ số bên trên hoặc chỉ số dưới
Để trả tác chỉ số trên hoặc chỉ số dưới, nên chọn lựa văn bạn dạng của bạn, rồi nhấn Ctrl + phím cách.
Chèn ký hiệu chỉ số bên trên hoặc chỉ số dưới
Trên trang chiếu, hãy bấm chuột chỗ mà bạn muốn thêm biểu tượng.
Đi mang đến chènbiểu tượng > > Thêm cam kết hiệu.

Nếu ứng dụng của công ty không cần là toàn màn hình, chúng ta có thể cần lựa chọn ký hiệu một đợt tiếp nhữa trước khi Thêm ký kết hiệu.
Trong hộp ký hiệu , lựa chọn (văn phiên bản chuẩn) từ list thả xuống phông chữ . Đây là mục đầu tiên trong danh sách.
Trong hộp Ký hiệu, trong list thả xuống Tập hợp con, hãy chọn Chỉ số trên và Chỉ số dưới.
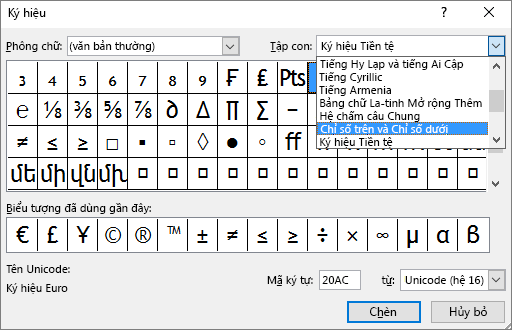
Trong hộp Ký hiệu, nên chọn ký hiệu mà các bạn muốn, dìm Chèn, rồi chọn Đóng.
Xem thêm: Từ Điển Tiếng Việt " Bản Sắc Là Gì ? Khái Niệm, Biểu Hiện Và Ý Nghĩa
Lối tắt bàn phím: vận dụng chỉ số trên hoặc chỉ số dưới
Để góp văn bản xuất hiện tại ở trên một chút (chỉ số trên) hoặc nghỉ ngơi dưới một ít (chỉ số dưới) văn phiên bản thông thường của bạn, bạn có thể sử dụng những phím tắt.
Chọn văn phiên bản hoặc số mà bạn muốn.
Đối vớichỉ số trên, hãy nhấn , Shift và dấu cùng (+) và một lúc.
(Phiên phiên bản 2016) Đối vớichỉ số dưới, dấn cùng dấu bởi (=) và một lúc. (Không nhấn Shift.)
(Phiên phiên bản 2011) Đối vớichỉ số dưới, nhận Shift với dấu trừ (-) cùng một lúc.
Mẹo: Bạn còn có thể định dạng văn phiên bản thành chỉ số trên hoặc chỉ số dưới bằng cách chọn các tùy lựa chọn trong vỏ hộp thoại font chữ.
Áp dụng format chỉ số trên hoặc chỉ số dưới mang đến văn bản
Hãy chọn văn bản bạn có nhu cầu định dạng thành chỉ số trên tốt chỉ số dưới.
Trên tab trang đầu, trong đội phông chữ, bấm vào chỉ số trên hoặc chỉ số bên dưới .
Hoàn tác chỉ số bên trên hoặc chỉ số dưới
Để trả tác chỉ số bên trên hoặc chỉ số dưới, hãy chọn văn bản của bạn, rồi thừa nhận Ctrl + phím cách.
Chèn cam kết hiệu chỉ số trên
Trên tab Chèn, bấm vào Biểu tượng.
Bấm hoặc cuộn cho Letterlike cam kết hiệu, rồi bấm vào biểu tượng mà bạn muốn chèn.
Hãy chọn văn bản bạn có nhu cầu định dạng thành chỉ số trên tốt chỉ số dưới.
Đi đến trang chủ và lựa chọn Thêm tùy lựa chọn phông chữ (...).
Chọn chỉ số dưới hoặc chỉsố trên.
Tắt tuấn kiệt siêu tổng hợp của những số thiết bị tự
Định dạng văn phiên bản dưới dạng chỉ số bên trên hoặc chỉ số bên dưới trong Power
Point và Outlook
Trình soạn thảo Phương trình



Bạn cần thêm trợ giúp?
Phát triển các kỹ năng của bạn
Khám phá văn bản đào tạo
Sở hữu tính năng mới đầu tiên
Tham gia Microsoft Office nội bộ
Thông tin này còn có hữu ích không?
Có
Không
Cảm ơn bạn! Bạn vẫn muốn góp ý gì nữa không? (Bạn càng cho biết thêm nhiều thông tin, shop chúng tôi càng cung ứng bạn được tốt hơn.)Bạn hoàn toàn có thể giúp bọn chúng tôi nâng cao không? (Bạn càng cho biết thêm nhiều thông tin, công ty chúng tôi càng cung cấp bạn được giỏi hơn.)
Bạn sử dụng rộng rãi đến đâu với quality dịch thuật?
Điều gì ảnh hưởng đến đề nghị của bạn?
Giải quyết được vấn đề
Xóa hướng dẫn
Dễ theo dõi
Không tất cả thuật ngữ
Hình ảnh có ích
Chất lượng dịch thuật
Không khớp với màn hình
Hướng dẫn không chủ yếu xác
Quá kỹ thuật
Không đủ thông tin
Không đủ hình ảnh
Chất lượng dịch thuật
Bạn bao gồm góp ý gì thêm không? (Không bắt buộc)
Gửi phản bội hồi
Cảm ơn phản hồi của bạn!
×
Nội dung mới
Microsoft Store
Giáo dục
Doanh nghiệp
Developer & IT
Công ty
Tiếng Việt (Việt Nam) California Consumer Privacy Act (CCPA) Opt-Out Icon chắt lọc quyền riêng rẽ tư của doanh nghiệp ở California California Consumer Privacy Act (CCPA) Opt-Out Icon tuyển lựa quyền riêng tư của người tiêu dùng ở California © Microsoft 2022
giải pháp tạo chỉ số trên dưới và hiệu ứng chữ vào MS Word 2003 https://www.dienmay.edu.vn/images/computer/office_2003/word/select.png
AQABAIAAAAAAAP///y
H5BAEAAAAALAAAAAABAAEAAAIBRAA7 data-src=https://www.dienmay.edu.vn/images/dienmay.edu.vn_logo.png class=jch-lazyload />

Viết bởi vì Bua
Xua.vn chăm mục: Tin học văn phòng Được đăng: 03 tháng 10 2011 cập nhật mới ngày thứ nhất Tháng 9 2021
Trong một trong những trường hợp, người sử dụng cần phải áp dụng hiệu ứng (Effects) nhằm định dạng chữ như những công thức toán học dễ dàng hoặc làm trông rất nổi bật một vài từ hoặc câu vào văn bản của mình.
Tạo chỉ số trên và chỉ còn số dưới
Dùng chuột khắc ghi (bôi đen) chữ, từ hoặc đoạn văn bạn dạng nào ước ao tạo hiệu ứng.
GODlh
AQABAIAAAAAAAP///y
H5BAEAAAAALAAAAAABAAEAAAIBRAA7 data-src=/images/computer/office_2003/word/select.png width=580 height=95 alt="đánh vết văn bản" style="vertical-align: middle;" title="đánh vệt văn bản" class=" jch-lazyload"/> đánh vết văn bản
đánh vết văn bản
Chọn Trình 1-1 Format -> Font
GODlh
AQABAIAAAAAAAP///y
H5BAEAAAAALAAAAAABAAEAAAIBRAA7 data-src=/images/computer/office_2003/word/format_font.png width=490 height=305 alt="Format Font" style="vertical-align: middle;" title="Format Font" class=" jch-lazyload"/> Format Font
Format Font
Đánh vết chọnSupperscriptđể tạo thành chỉ số bên trên (nâng chữ lên trên với thu nhỏ dại lại) hoặc chọnSubscriptđể sản xuất chỉ số dưới (hạ chữ phải chăng xuống cùng thu nhỏ lại).
GODlh
AQABAIAAAAAAAP///y
H5BAEAAAAALAAAAAABAAEAAAIBRAA7 data-src=/images/computer/office_2003/word/font_effects.png width=417 height=461 alt="font effects" style="vertical-align: middle;" title="font effects" class=" jch-lazyload"/> font effects
font effects
Sau lúc chọn dứt nhấnOkđể trả tất.
Các hiệu ứng khác trong phần
Effects
Strikethough: Gạch 1-1 ngang thân chữ Doubke strikethough: Gạch đôi ngang thân chữ Supperscript: Nâng chữ lên trên với thu bé dại lại, hay được sử dụng cho những ký hiệu chỉ số trên (nhiệt độ, lũy thừa,…) Subscript: Hạ chữ rẻ xuống cùng thu nhỏ lại, hay sử dụng cho những ký hiệu chỉ số dưới. Shadow: chế tạo bóng đến chữ Outline: tạo đường viền bên ngoài cho chữ Emboss: sinh sản chữ nổi Engrave: chế tác chữ chìm Small cap: Đổi chữ thường thành chữ in nhỏ tuổi All Caps: Đổi thành toàn bộ chữ in mập Hiden: làm cho ẩn chữ GODlh
AQABAIAAAAAAAP///y
H5BAEAAAAALAAAAAABAAEAAAIBRAA7 data-src=/images/computer/office_2003/word/font_effects_apply.png width=519 height=132 alt="Các mẫu mã hiệu ứng chữ" style="vertical-align: middle;" title="Các mẫu hiệu ứng chữ" class=" jch-lazyload"/> Các mẫu mã hiệu ứng chữ(Các chủng loại hiệu ứng chữ)
Các mẫu mã hiệu ứng chữ(Các chủng loại hiệu ứng chữ)
AQABAIAAAAAAAP///y
H5BAEAAAAALAAAAAABAAEAAAIBRAA7 data-src=/images/computer/office_2003/word/font_effects_hiden.png width=296 height=226 alt="Show/Hide ¶" style="display: block; margin-left: auto; margin-right: auto;" title="Show/Hide ¶" class=" jch-lazyload"/>
 Show/Hide ¶
Show/Hide ¶ Bua
Xua.vn














