Ảnh GIF vẫn trở đề nghị quá phổ cập đối với hầu như các người tiêu dùng Internet. Đó là 1 trong những dạng hình ảnh chuyển rượu cồn được xem như thể sự phối kết hợp giữa hình ảnh và video. Vậy nên bây giờ dienmay.edu.vn sẽ lí giải tạo hình ảnh GIF bởi Photoshop với 9 bước cực nhanh và solo giản.
Bạn đang xem: Cách làm ảnh gif bằng photoshop
Tại sao hình ảnh GIF lại là một trong công thay vô cùng tuyệt vời đối với marketing? Đó là bởi vì chúng có thể được áp dụng dễ dàng, được cho phép thu hút sự chăm chú của bạn đọc một cách bắt đầu mẻ, với đồng thời tác động mạnh khỏe vào xúc cảm của họ. Và chủ yếu những cảm hứng mạnh mẽ kia sẽ khiến cho ta muốn share rộng rãi hơn, chính vì vậy bạn buộc phải dành chút thời gian ra để thử tiếp xúc với phần đông tấm hình ảnh động độc đáo này nhé.
Điều độc đáo nhất về ảnh GIF là chúng không hề khó làm 1 chút nào hết. Nếu bạn có Photoshop và một vài ba phút thong thả thì chúng ta có thể tạo ngay một ảnh GIF đụng trong chớp mắt. Trong bài viết này, dienmay.edu.vn sẽ khuyên bảo tạo ảnh GIF bằng Photoshop trong vòng 9 bước cực nhanh và đối kháng giản nhé!
AdvertisementMục Lục
1. Quá trình tạo ảnh GIF cùng với Photoshop
1.1. Bước 1: Tải hình ảnh lên Photoshop
1.2. Cách 2: mở cửa sổ Timeline
1.3. Cách 3: Trong hành lang cửa số Timeline, lựa chọn “Create Frame Animation”
1.4. Cách 4: chế tác layer mới cho mỗi frame mới
1.5. Cách 5: Bấm lại hình tượng menu ở góc phải một đợt tiếp nhữa và lựa chọn “Make Frame From Layers”
1.6. Cách 6: bên dưới mỗi frame, chọn thời lượng nó sẽ mở ra trước khi chuyển hẳn qua frame tiếp theo.
1.7. Cách 7: mặt đáy của thanh công cụ, chọn số vòng lặp chúng ta muốn
1.8. Bước 8: coi lại hình ảnh GIF bởi cách bấm vào biểu tượng chạy
1.9. Bước 9: Lưu cùng xuất hình ảnh GIF
Các cách tạo ảnh GIF cùng với Photoshop
Dưới đấy là một lấy ví dụ về tấm ảnh GIF ta sẽ làm trong bài bác hướng dẫn này:
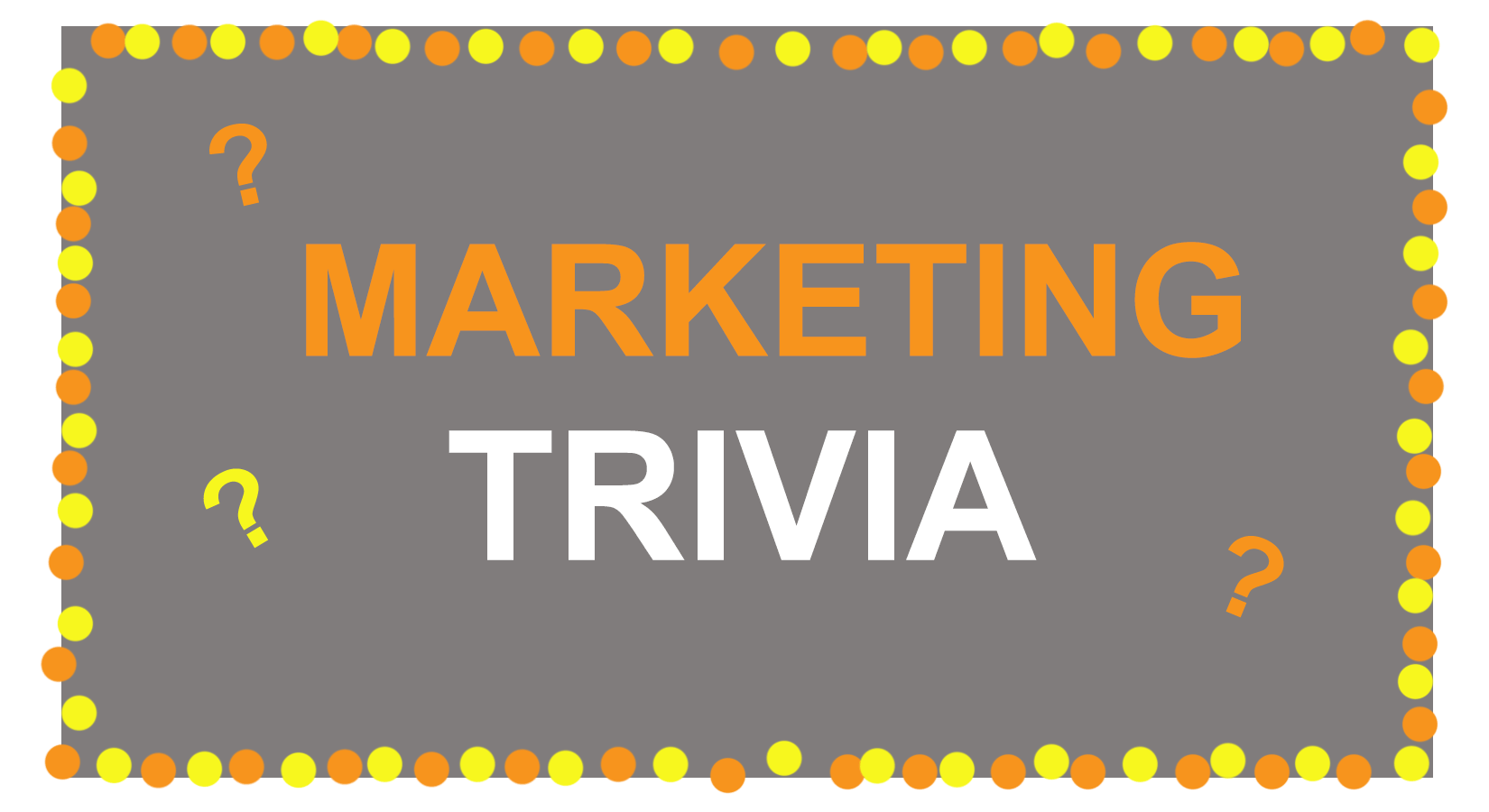
Được rồi, ta cùng bắt đầu thôi!
AdvertisementBước 1: Tải hình ảnh lên Photoshop
*Trong trường hợp nếu bạn đã sở hữu sẵn hình ảnh rồi…
Bỏ những tấm hình ảnh đó vào một thư mục riêng. Để tải lên Photoshop, lựa chọn File > Scripts > Load file into Stacks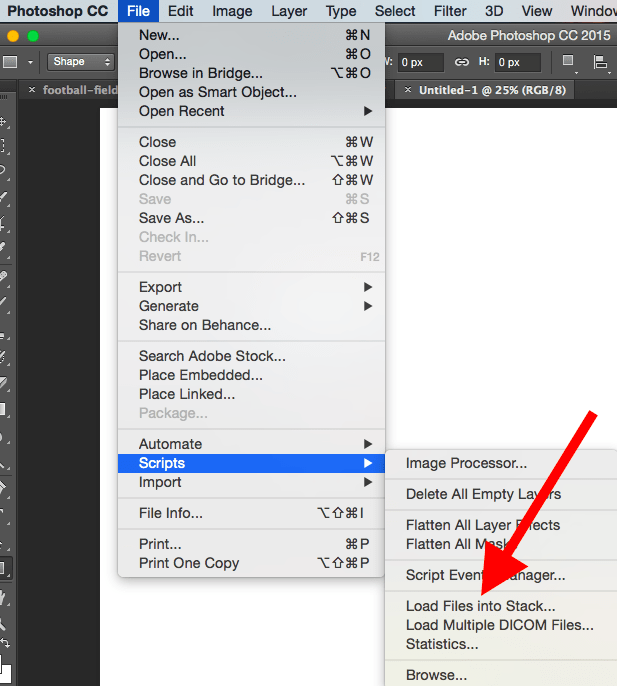
Sau đó lựa chọn Browse, với chọn phần lớn files bạn có nhu cầu tạo thành hình ảnh GIF. Hoàn thành rồi chọn OK

Photoshop sẽ tạo nên từng layer riêng lẻ dành cho mỗi ảnh bạn đang chọn. Chấm dứt khi đã làm hoàn thành thì hãy tới bước 2.
*Trong trường hợp các bạn chưa có ảnh sẵn…
Tạo từng layer Photoshop không giống nhau cho mỗi frame (khung hình) của tấm ảnh GIF động. Để thêm layer mới, lựa chọn Layer > New >Layer.

Đảm bảo rằng các layer được đặt tên để thuận lợi theo dõi lúc tạo ảnh GIF. Để đặt tên layer, tới ô Layer ở góc phải bên dưới màn hình, click song vào tên mặc định của layer, và đặt thương hiệu theo mong muốn của bạn. Bấm Enter để chấm dứt đặt tên.

Sau khi sinh sản và đặt tên những layer kết thúc thì chúng ta đã chuẩn bị sẵn sàng qua bước 2.
Mẹo hay: Nếu bạn muốn gộp tất cả các layer lại để chúng xuất hiện thêm trong một frame (khung hình) của tấm ảnh GIF, hãy bấm chuột biểu tượng hình nhỏ mắt phía bên trái mỗi layer thế nào cho chỉ hiện nay mỗi những layer bạn có nhu cầu gộp. Tiếp theo, nhấn tổ hợp Shift + Command + Option + E (Mac) tuyệt Shift + Ctrl + alternative text + E (Windows). Photoshop sẽ tạo nên ra một layer mới chứa những nội dung đã có gộp, làm kết thúc bạn cũng nên được sắp xếp tên lại để rất có thể dễ dàng có tác dụng việc.
Bước 2: Mở hành lang cửa số Timeline
Để mở Timeline, tại thanh điều khoản trên cùng lựa chọn Window > Timeline. Nguyên tắc Timeline sẽ có thể chấp nhận được bạn bật và tắt các layer khác nhau tùy các thời điểm khác nhau, bằng cách đó đang biến hình ảnh tĩnh của bạn thành một tấm ảnh GIF chuyển động.

Cửa sổ Timeline sẽ lộ diện ở góc bên dưới màn hình. Nó vẫn trông như thế này:
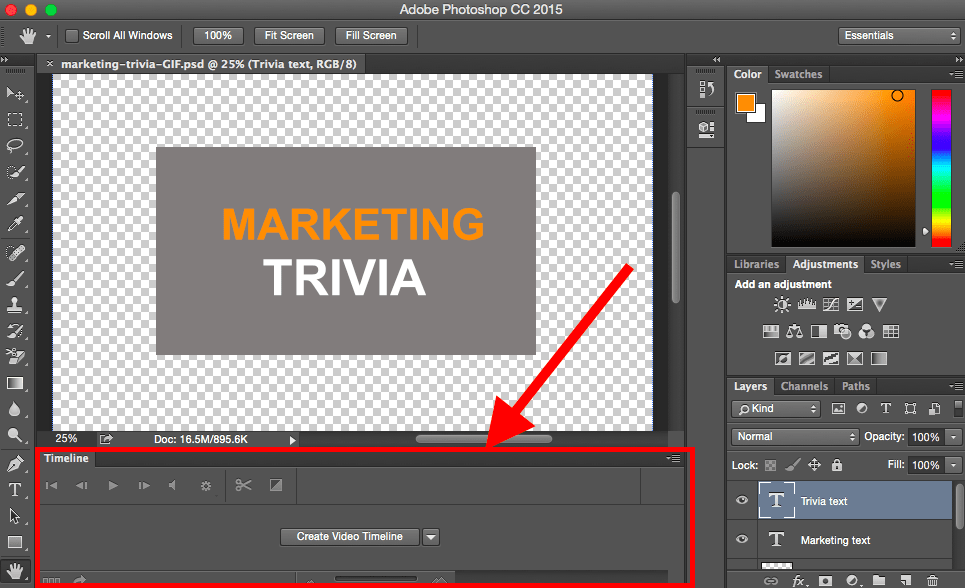
Bước 3: Trong cửa sổ Timeline, chọn “Create Frame Animation”
Nếu nó vẫn chưa được lựa chọn tự động, nên chọn lựa trong thực đơn – nhớ chắc chắn là rằng bạn thực sự click vào nó, không thì bảng tùy chỉnh cấu hình Create Frame Animation sẽ không hiện ra đâu.
Xem thêm: Vũ Trụ Độ Otp Là Gì - Khám Phá Video Phổ Biến Của Vũ Trụ Độ Otp

Giờ thì ô Timeline của bạn sẽ trông như thế này:

Bước 4: Tạo layer mới cho từng frame mới
Để làm vậy, đầu tiên cần đề xuất chọn tất cả các layer bằng cách đi cho thanh giải pháp trên thuộc và lựa chọn Select > All Layers.
Sau đó, click vào hình tượng menu ở góc cạnh phải của mục Timeline.

Nó sẽ chỉ ra mục menu, chọn Creat new layer for each new frame.

Bước 5: Bấm lại biểu tượng menu ở góc cạnh phải một đợt nữa và chọn “Make Frame From Layers”
Làm như vậy sẽ khởi tạo từng frame cho từng layer của tấm ảnh GIF

Bước 6: Dưới từng frame, chọn thời lượng nó sẽ mở ra trước khi chuyển hẳn qua frame tiếp theo.
Để làm cho như vậy, chọn thời gian dưới từng frame theo mong ước của bạn. Trong bài này, chúng tôi sẽ chọn 0.5 giây/ frame.

Bước 7: Dưới đáy của thanh công cụ, chọn số vòng lặp bạn muốn
Theo mặc định thì đã là Once (một lần), nhưng bạn cũng có thể cho nó lặp từng nào lần các bạn muốn, rất có thể lặp Forever (mãi mãi). Chọn Other nếu bạn muốn chọn tần số lặp nỗ lực thể.
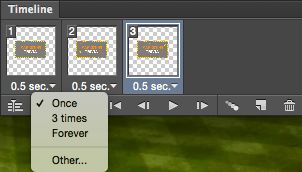
Bước 8: Xem lại ảnh GIF bởi cách bấm chuột biểu tượng chạy

Bước 9: Lưu và xuất hình ảnh GIF
Bạn đã ăn nhập với tấm hình ảnh GIF của mình? Hãy lưu giữ để dùng trực tuyến bằng cách tới thanh nguyên lý và chọn File > Export > Save For website (Legacy)…
Tiếp theo, chọn loại file GIF bạn muốn lưu trên mục Preset. Nếu bạn có hình ảnh GIF với dải màu sắc gradient, chọn Dithered GIFs nhằm tránh bị trộn màu sắc lại.
Số ở ở bên cạnh file GIF sẽ đưa ra quyết định độ bự (và chính xác) của màu sách ảnh GIF so với hình ảnh JPEG và PNG ban đầu. Theo như Adobe, tỉ lệ tỷ lệ rung đụng cao tầng càng cao thì sẽ mang đến ra nhiều màu và cụ thể hơn – tuy vậy đồng thời cũng tăng dung tích file.

Bấm Save tại góc dưới thuộc để lưu vào thiết bị tính. Giờ các bạn đã sẵn sàng để đăng tải hình ảnh GIF này để thực hiện cho mục đích marketing rồi đó.
Hãy đăng thiết lập tấm ảnh GIF này lên mạng và nó sẽ chạy quyến rũ không tì vết. Đây là hiệu quả thành phẩm của chúng ta:

Vậy là dienmay.edu.vn đã cung ứng bạn công việc để tạo hình ảnh GIF bởi Photoshop với 9 bước cực nhanh và đơn giản rồi. Giờ đồng hồ hãy dùng thành phẩm của chính mình để share với anh em hay vận dụng cho công việc marketing của bạn. Giả dụ thấy bài viết có ích thì hay like và share rộng thoải mái nha!














