Hướng dẫn chèn background trong PowerPoint siêu đơn giản và dễ dàng cho bài thuyết trình thêm chuyên nghiệp
Sở hữu một background đẹp để giúp đỡ slide PowerPoint của chúng ta trông bài bản hơn, bên cạnh đó gây được thiện cảm và tuyệt hảo với người bạn có nhu cầu truyền mua nội dung. Nếu như bạn chưa chắc chắn cách chèn background vào PowerPoint như thế nào thì hãy tham khảo bài viết dưới đây. Nội dung bài viết bao gồm:
Cách chèn background vào PowerPoint thực hiện như thế nào?Cách sửa đổi background đến slide PowerPoint?Một số background đẹp mang đến PowerPoint cho chính mình tham khảo
I. Background vào PowerPoint là gì?
Nói một cách dễ nắm bắt thì background thiết yếu là ảnh trên nền trong PowerPoint. Tuy vậy hình nền này không đơn giản dễ dàng là hầu như hình ảnh tĩnh cơ mà nó sẽ gồm một số yếu tố như hình ảnh, màu, độ dốc,... Cạnh bên đó, phần background vẫn là phần hình hình ảnh được chìm xuống, làm hợp lý trang slide, đồng thời trông rất nổi bật lên phần nhiều hình hình ảnh hay cục bộ nội dung được lộ diện trên nền ảnh đó. Sở hữu đa số background đẹp, bài thuyết trình của bạn sẽ trở nên tấp nập và hút mắt hơn, ko làm chán nản và quan trọng đặc biệt tạo được ánh nhìn thiện cảm với gây tuyệt hảo tốt với những người dân đang quan lại sát.
Bạn đang xem: Cách làm background trong powerpoint
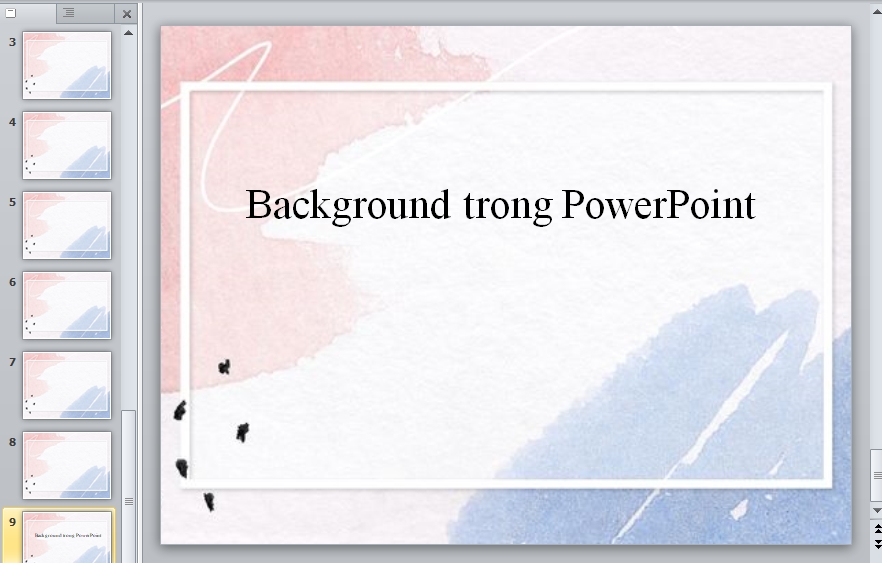
Background chính là hình nền trong PowerPoint

II. Phía dẫn phương pháp chèn Background vào PowerPoint
Cách chèn background vào PowerPoint được tiến hành như sau:
Bước 1: Nhấn chuột nên vào slide nhỏ tuổi mà bạn muốn chèn. Lựa chọn Format Background.
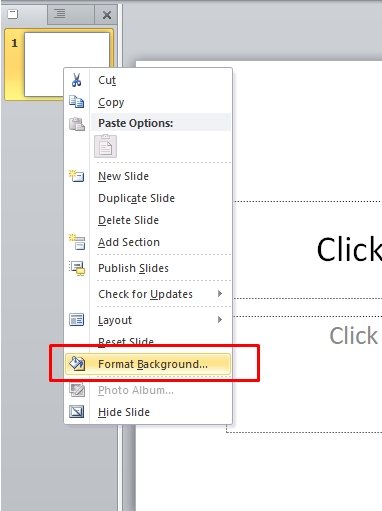
Chọn Format Background
Bước 2: Khi lộ diện hộp thoại Format Background. Lựa chọn tích vào ô Picture or texture fill.
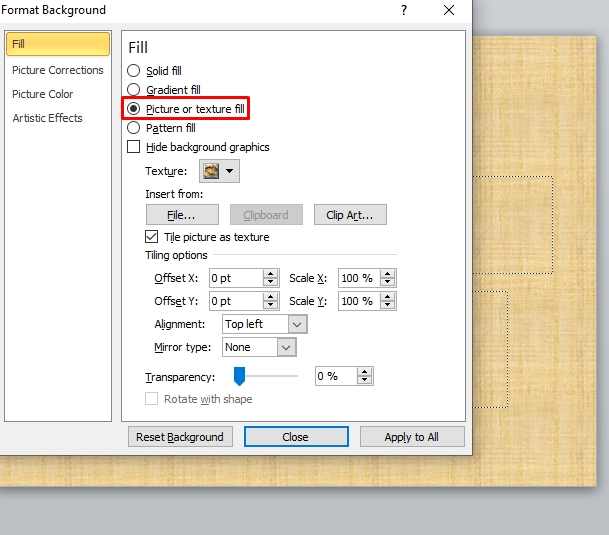
Chọn tích vào ô Picture or texture fill
Bước 3: Nếu mong muốn chèn những hình nền được tích thích hợp sẵn, các bạn nhấn chọn Texture. Chọn 1 hình nền bạn thích để chèn vào slide.
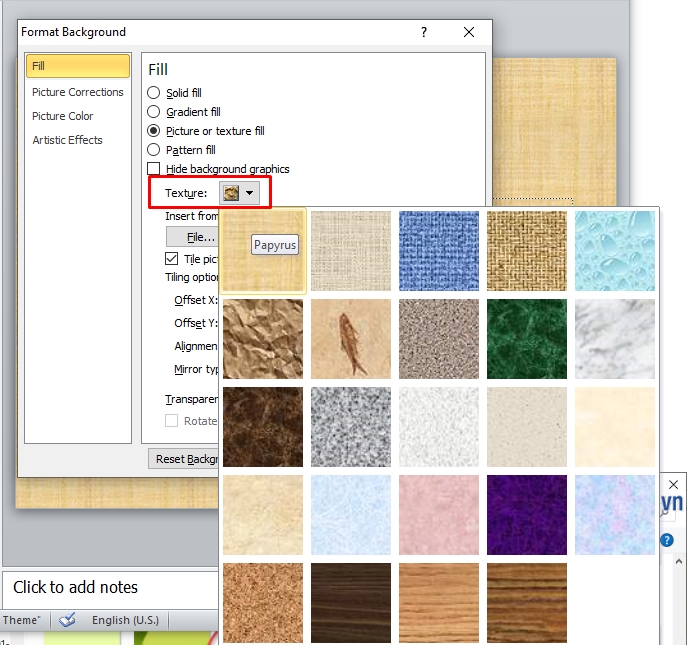
Nhấn chọn Texture
Kết quả sau thời điểm chọn hình nền sẵn sẽ như thế này.
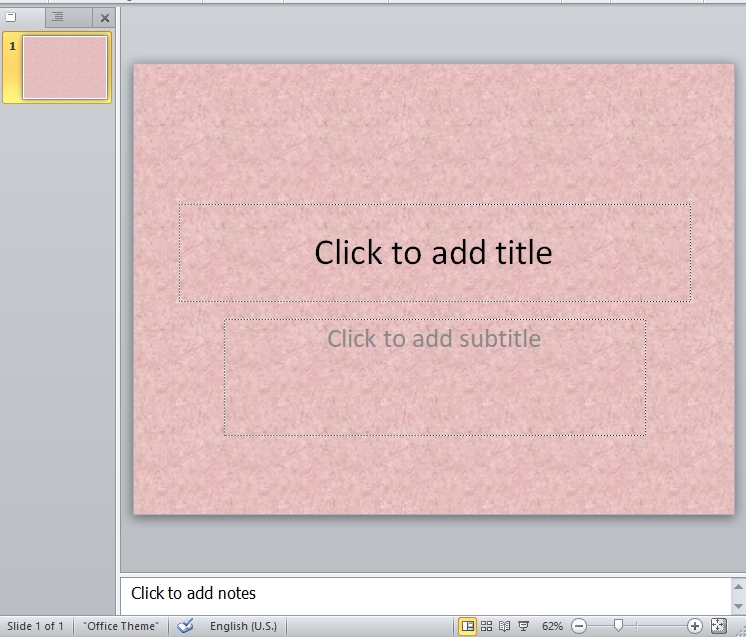
Kết quả sau thời điểm chọn hình nền
Bên cạnh đó, bạn có thể sử dụng những ảnh trên nền ở ngoài chèn vào nhằm slide thu hút hơn. Chúng ta làm theo các bước như sau:

Bước 1: Tại Format background, lựa chọn Picture or texture fill, chọn File. Chọn thư mục cất hình ảnh nền rồi thừa nhận Insert.
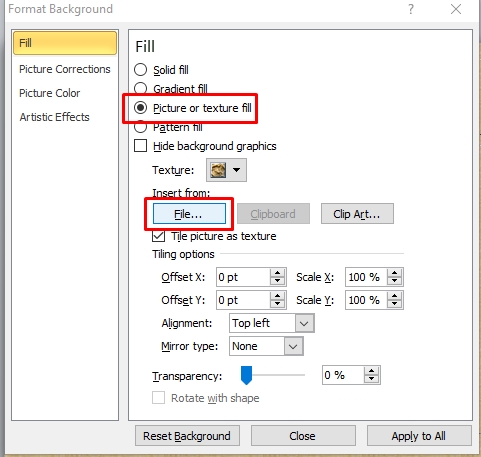
chọn Picture or texture fill, chọn File
Bước 2: Chọn thư mục đựng hình ảnh nền rồi dấn Insert.
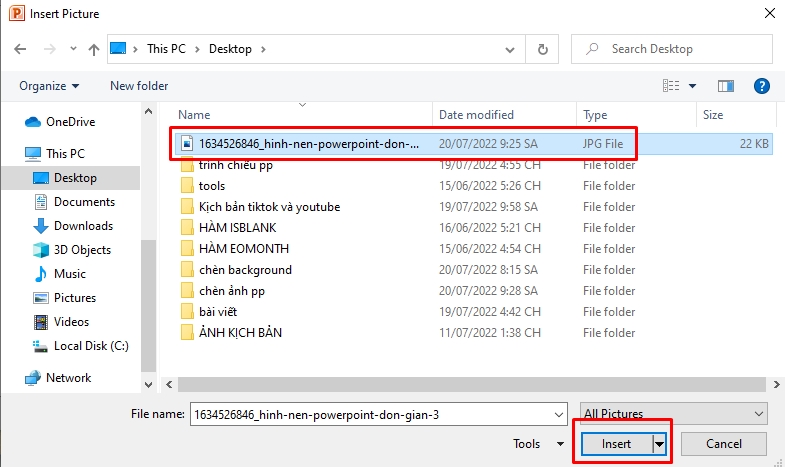
Chọn thư mục chứa hình hình ảnh nền rồi nhấn Insert
Kết quả sau khi chọn ảnh trên nền ở ngoại trừ sẽ như thế này.
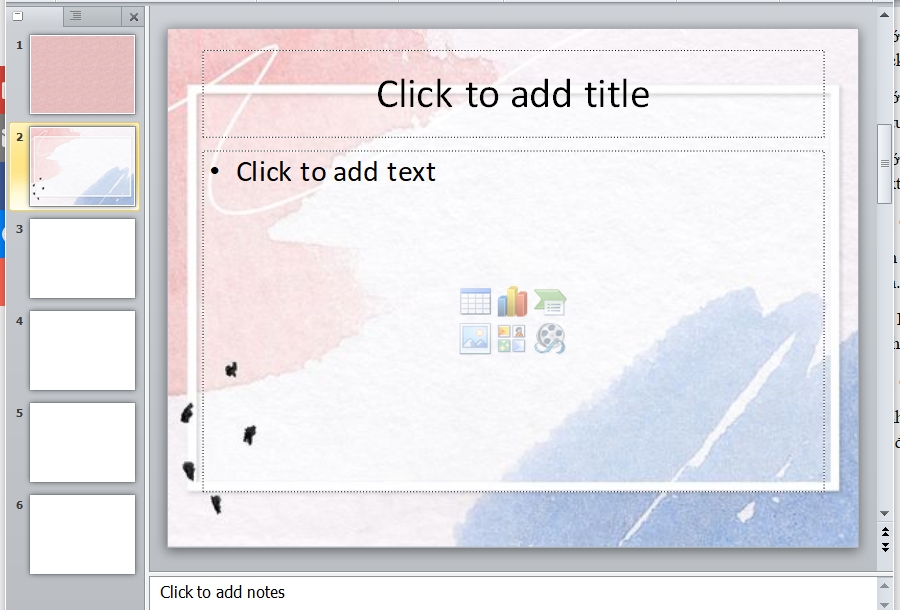
Kết quả sau khoản thời gian chọn hình nền
Hình nền chúng ta chọn thường thì sẽ được áp dụng vào một slide mà bạn nhấn lựa chọn lúc đầu. Để vận dụng cho tất cả slide, bạn nhấp vào Apply to All.
Xem thêm: Hoa Anh Túc Là Gì ? Dùng Như Thế Nào Mới Hiệu Quả? Cây Anh Túc Ngâm Rượu Có Tác Dụng Gì
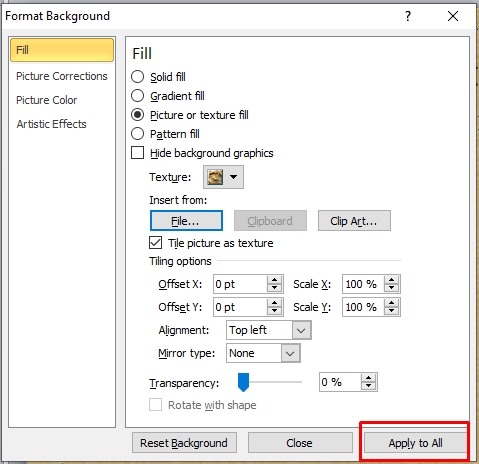
Để áp dụng cho tất cả slide, bấm vào Apply khổng lồ All
III. Cách chỉnh sửa background cho slide PowerPoint
1. Làm mờ background vào PowerPoint
Background có thể làm đến slide trở nên sinh động hơn. Tuy nhiên trong một vài trường hợp, bao gồm background đựng nhiều chi tiết quá xộc xệch sẽ khiến cho những người xem rối mắt với phần câu chữ và hình hình ảnh trên nền ảnh. Chính vì như vậy để toàn diện và tổng thể trở nên hợp lý hơn, chúng ta nên có tác dụng mờ background trong PowerPoint với công việc thực hiện như sau:
Bước 1: dấn chuột đề xuất vào trang slide nhỏ tuổi mà bạn muốn làm mờ backround, rồi nhấn lựa chọn Format Background.
Nhấn lựa chọn Format Background
Bước 2: Khi hộp thoại Format Background xuất hiện, bạn nhấn chọn Transparency rồi tinh chỉnh và điều khiển thanh nấc độ cho một số lượng bạn cảm thấy phù hợp. Độ mờ sẽ tiến hành tính theo số bé dại đến mập và tăng vọt từ trái quý phái phải.
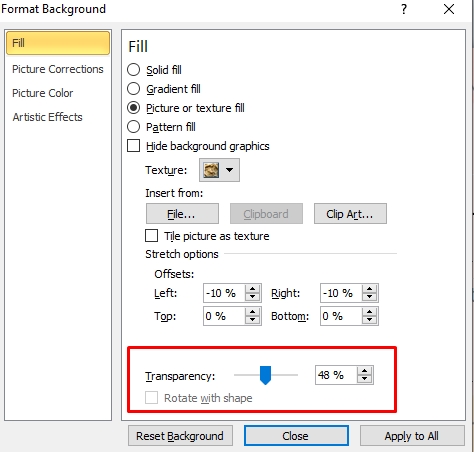
Nhấn lựa chọn Transparency rồi tinh chỉnh và điều khiển thanh nút độ
2. Có tác dụng Background chỉ hiển thị một phần trong PowerPoint
Bước 1: dìm chuột đề nghị vào trang slide bé dại mà bạn có nhu cầu làm backround chỉ hiển thị một phần, rồi nhấn chọn Format Background.
Nhấn lựa chọn Format Background
Bước 2: Khi vỏ hộp thoại Format Background xuất hiện, các bạn nhấn lựa chọn mục Title picture as texture, kế tiếp tùy ý sửa đổi Left (bên trái), Right (bên phải), đứng đầu (bên trên), Bottom (bên dưới).
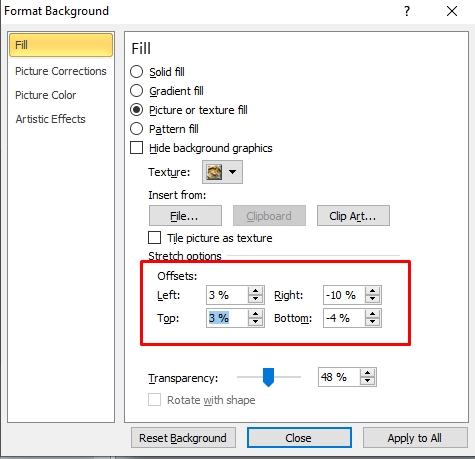
Nhấn lựa chọn mục Title picture as texture
3. Một số tùy chỉnh thiết lập background nâng cấp trong PowerPoint
Để background vào PowerPoint của bạn thêm phầm chuyên nghiệp hóa và khác biệt hơn, ngoài những cách sửa đổi cơ bản trên, bạn có thể thao tác chỉnh sửa nâng cao bằng các cách như sau:
Sau lúc mở vỏ hộp thoại Format Background, bạn áp dụng Artistic Effects để có thể thiết lập hình nền trong PowerPoint theo ý muốn của mình, ví dụ như Blur (làm mờ), Pastels Smooth (làm mịn), Glass (thủy tinh), …
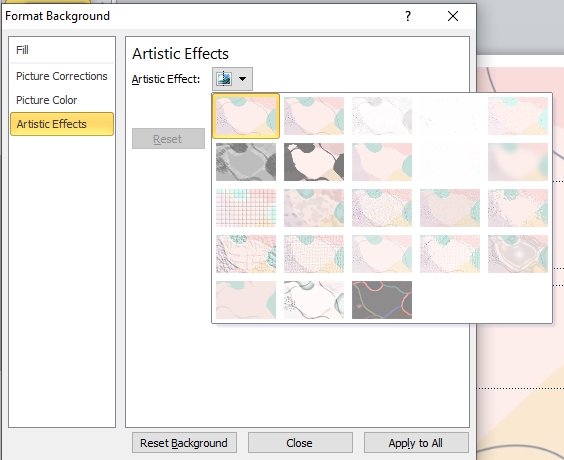
Sử dụng Artistic Effects để sở hữu thể tùy chỉnh thiết lập hình nền vào PowerPoint
Bên cạnh đó, chúng ta cũng có thể sử dụng Picture Corrections và Picture màu sắc để sửa đổi một số cụ thể như Sharpen/Soften, Brightness/Contrast, màu sắc Tone,... Background của bạn chắc chắn là sẽ rất độc lạ và khiến được tuyệt hảo với người xem.
4. Xóa backround vào PowerPoint
Để xóa background vào PowerPoint chúng ta thực hiện công việc đơn giản như sau:
Bước 1: thừa nhận chuột buộc phải vào trang slide nhỏ dại mà bạn có nhu cầu xóa backround, rồi nhấn lựa chọn Format Background.
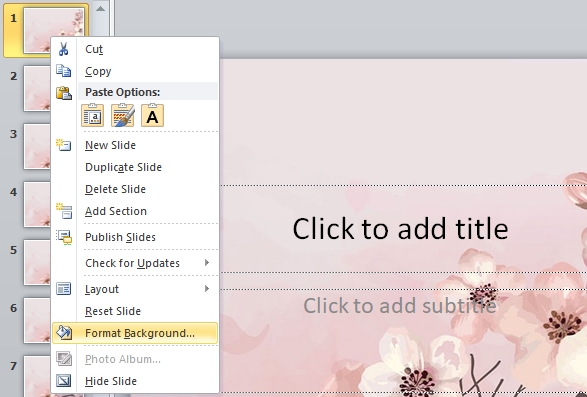
Nhấn chọn Format Background
Bước 2: Khi vỏ hộp thoại Format Background xuất hiện, lựa chọn Solid Fill, nhận Close để xóa 1 background bạn chọn hoặc nếu còn muốn xóa toàn bộ background, bạn nhấp vào Apply lớn All.

Chọn Solid Fill
IV. Một số trong những background đẹp mang đến PowerPoint cho bạn tham khảo
Dưới đây, dienmay.edu.vn sẽ gợi ý cho chính mình một số mẫu background PowerPoint đẹp, giúp bài thuyết trình của người tiêu dùng trở nên đặc biệt và ham hơn.
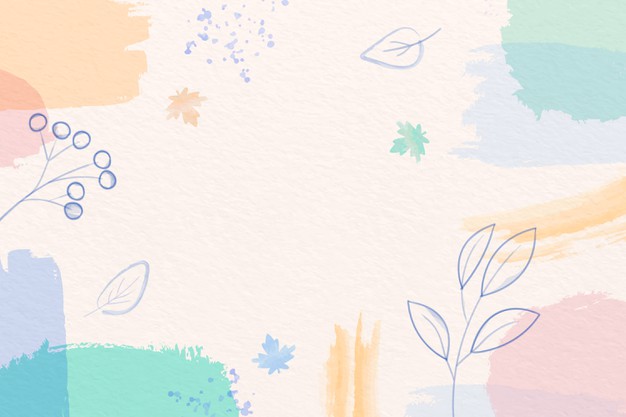
Mẫu background PowerPoint với tông màu pastel vô cùng đẹp
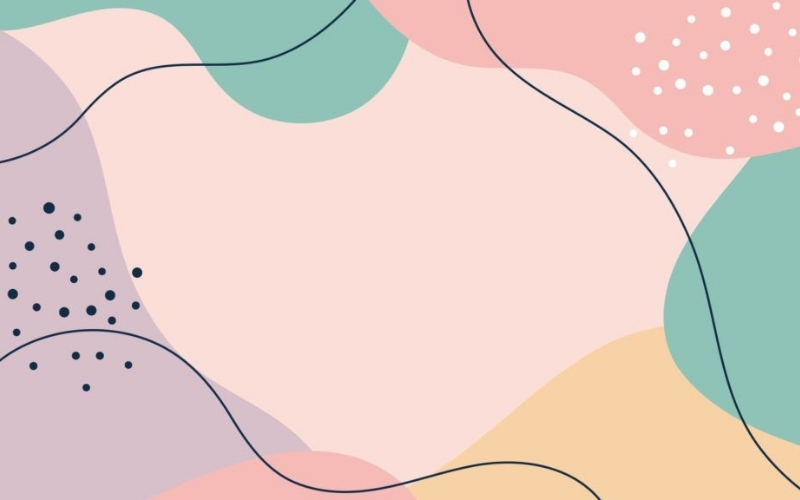
mẫu mã background PowerPoint đối kháng giản

Mẫu background PowerPoint hình hoa lá cực đẹp

mẫu background PowerPoint ngộ nghĩnh, dễ dàng thương
Nếu bạn có nhu cầu xem các mẫu background đẹp đến PowerPoint thì rất có thể tham khảo 50+ Background Powerpoint cực đẹp để triển khai Slide nhưng bạn không nên bỏ qua.
V. Tổng kết
Trên đó là những hướng dẫn chi tiết về cách chèn background vào PowerPoint với cách sửa đổi background mà chúng ta nên biết. Một background đẹp vẫn làm bài bác thuyết trình của người tiêu dùng trở cần thú vị hơn, chính vì như vậy hãy tinh lọc và sử dụng nó nhé!














