Selection Pane được biết đến là công cụ có chức năng làm xuất hiện hoặc biến mất tạm thời của một thứ thể vào slide PowerPoint trong quy trình thuyết trình. Trong bài viết hôm nay, chúng ta sẽ thuộc nhau tò mò về cách làm lộ diện rồi bặt tăm trong PowerPoint lúc kết hợp với Exit Effect trong Animation.
Bạn đang xem: Cách làm hiệu ứng biến mất trong powerpoint

Lấy một lấy ví dụ như minh họa, trong slide trên hiện giờ đang có vô số vật thể nằm đè lên nhau. Vậy làm cố nào nhằm trình chiếu nó một phương pháp tuần tự cùng mượt mà.

Tuy nhiên, nếu như bạn đã sử dụng đến vận dụng Exit Effect (hiệu ứng biến chuyển mất) thì lúc trình chiếu lên, các nội dung trên slide đã xuất hiện cụ thể chứ ko rối như bạn đang nhìn thấy ban sơ đâu.
Nội dung bài viết
1. Hãy hình dung vật nào mở ra trước với vật nào xuất hiện sau
Bước này sẽ tương đối quan trọng, chính vì nếu như các bạn làm sai cách này, bạn sẽ phải làm cho lại tự đầu. Mang lại dù bạn đã sở hữu kĩ năng chuyên nghiệp nhưng cũng trở nên mất kha khá thời hạn để chỉnh sửa đấy. Gắng vào đó, bạn phải hiểu được định nghĩa của Lớp đồ thể là gì?
Lớp thiết bị thể được biết thêm là trình tự hồ hết lớp xuất hiện trước hoặc sau. Lớp trang bị thể sẽ tạo thành 2 loại:
Lớp cơ bản:Lớp 0: có những đồ thể luôn luôn nằm trong Slide từ ban đầu và sẽ không lúc nào biến mất.Lớp 1, 2, 3, … n: bao gồm những trang bị thể xuất hiện rồi vươn lên là mất. Trình tự lộ diện và mất tích này đang tuân theo số vật dụng tự. Ví như lớp 1 cần phải bặt tăm thì khi ấy lớp 2 mới ban đầu xuất hiện.Lớp cuối: gồm những đồ thể chỉ xuất hiện sau cuối và không biến mất.Lớp quan trọng (Lớp chập): có những vật thể phía trong lớp 1 đến lớp n, đông đảo vật thể vào lớp chập xuất hiện thêm và không biến mất cho tới một tờ nào kia xuất hiện.
Bạn cần tưởng tượng ra hầu hết vật thể mình sẽ trình diễn và gửi vào hồ hết lớp. Sau khoản thời gian đã hình dung ra được phần nhiều gì mình sẽ làm, hãy cùng đưa sang bước tiếp theo.
2. Xây cất lớp 0 với lớp 1
Các bước triển khai như sau:
Bước 1: Hãy chèn rất nhiều vật thể vào lớp 0 vào trước => và hiệu ứng mở ra (nếu có). Theo như quan niệm thì lớp 0 đang là lớp mở ra trước tiên và sẽ không bao giờ biến mất. Ví như hình minh họa mặt dưới:
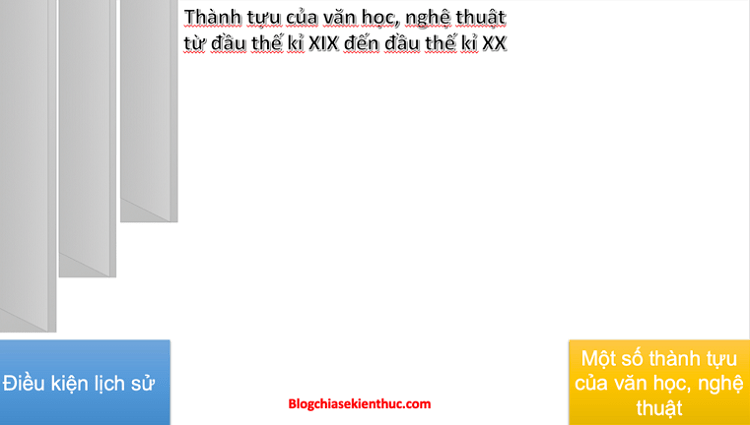
Bước 2: Tiếp đến, chúng ta hãy tiến hành chèn lớp 1 với hiệu ứng lộ diện của nó. Rồi tiếp đến xác định xem trong lớp 1 có những vật thể nào nằm trong lớp chập tuyệt không? nếu như có, bạn hãy khẳng định nó sẽ biến mất ở lớp thứ mấy.
Xem thêm: Tất Tần Tật Kiến Thức Về Những Nguyên Âm Trong Tiếng Anh Là Gì
Ghi chú: thỉnh thoảng bạn cũng trở thành không xác định được thứ thể đó đến lớp mấy thì biến đổi mất, dịp đó hãy triển khai ước chừng những lớp bé dại nhất hoàn toàn có thể rồi bạn chú ý vật thể đó, tránh bị quên.
Ví dụ: đồ thể đang nằm tại lớp chập của lớp 1 thì hãy tiến hành ước chừng đến lớp 3 sẽ đổi mới mất, nếu như đến lớp 3 vẫn chưa bặt tăm thì bạn liên tục tăng lên.
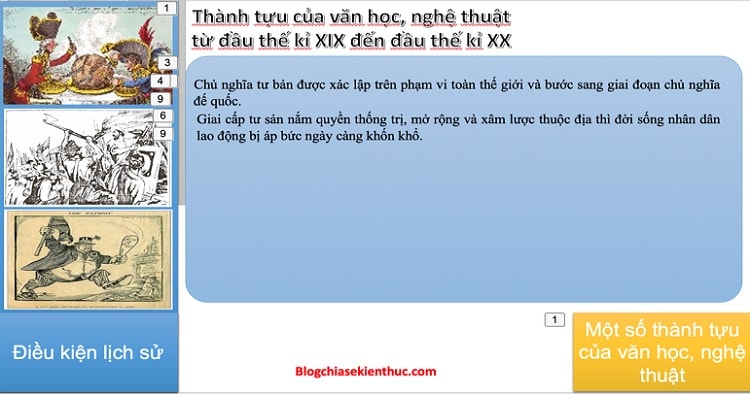
3. Làm cho Lớp 1 biến mất TẠM THỜI
Bước 3: Sau đó, bạn triển khai chèn hiệu ứng biến mất cho đầy đủ vật thể ở lớp 1 (Trừ những vật thể lớp chập) => tiếp sau bạn chọn Arrange tại hộp Home.

Tiếp đó, chúng ta nhấn lựa chọn Select Pane tại Tap Arrange như hình minh họa bên dưới.
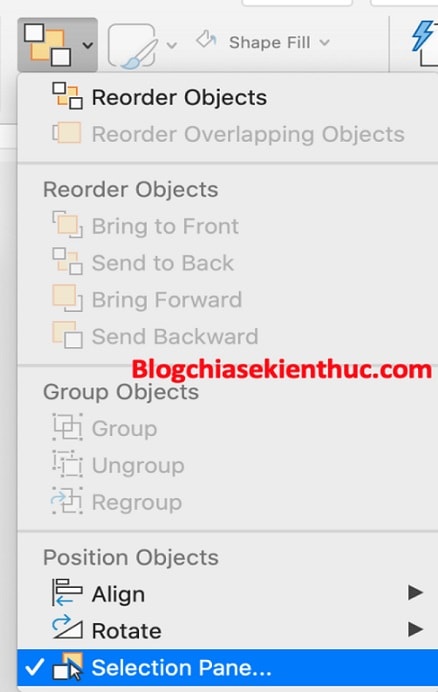
Bước 4: Lúc này, sẽ sở hữu được một cửa sổ hiện ra như hình mặt dưới. Cứ mỗi đối tượng người tiêu dùng thì sẽ sở hữu một con mắt.
Nếu như nhỏ mắt mở tức là đối tượng này sẽ còn mở ra trên Slide, còn giả dụ như con mắt thành vết gạch ngang, thì có nghĩa là vật thể sẽ TẠM THỜI bị đổi mới mất.
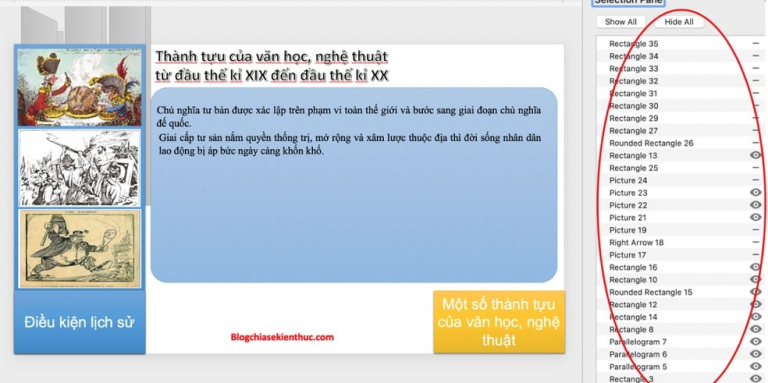
Bạn khiến cho những bé mắt của những vật thể lớp 1 (không phía bên trong lớp chập) biến đổi dấu gạch men ngang.
*Mẹo: bạn cũng có thể đặt tên cho đối tượng người tiêu dùng bằng bài toán nhấn đúp chuột vào tên vật dụng thể tại hành lang cửa số Select Pane để rất có thể dễ phân biệt.
4. Liên tiếp với các lớp 2,3,4, … như công việc như trên
Bước 5: sau khoản thời gian đã tắt đầy đủ vật thể sinh sống lớp 1, bạn thực hiện chèn phần nhiều vật thể của lớp 2 rồi tiến hành quá trình 1, 2, 3 như trên.
5. Cho xuất hiện trở lại những vật thể
Bước 6: cơ hội này, bạn chỉ cần nhấn nút Show All tại hành lang cửa số Select Pane thì toàn bộ vật thể sẽ xuất hiện trở lại nhé !
Vậy là nội dung bài viết này vẫn hướng dẫn ngừng cho các bạn cách làm xuất hiện thêm rồi biến mất trong PowerPoint rồi đấy, chúc bạn thực hiện thành công!














