Làm hình hình ảnh chìm trong nền (làm mờ ảnh) là một vẻ ngoài để tô điểm hoặc tấn công dấu phiên bản quyền khi của fan soạn thảo tư liệu Word. Trong nội dung bài viết này, Ketoan.vn sẽ hướng dẫn chúng ta những cách dễ dàng để làm mờ hình ảnh trong Word. Bạn đang xem: Cách làm mờ ảnh trong word
1. Làm cho mờ hình ảnh trong Word
Bước 1: Đầu tiên, các bạn cần mở file Word yêu cầu làm mờ hình ảnh lên. Sau đó chúng ta chọn thẻ Insert bên trên thanh công cụ. Tiếp theo các bạn chọn mục Pictures. Thanh cuộn hiện tại ra chúng ta chọn mục This Device nhằm tải ảnh vào Word.

Bước 2: dịp này, cửa sổ Insert Picture hiện ra. Chúng ta tìm tới địa điểm lưu hình ảnh mà mình yêu cầu thêm vào Word rồi chọn ảnh đó cùng nhấn Insert.

Bước 3: Sau khi ảnh đã được cài lên thành công, các bạn nhấn chọn ảnh rồi chọn thẻ Format trên thanh công cụ. Sau đó chúng ta chọn mục Corrections. Thanh cuộn hiện tại ra các bạn chọn Picture Corrections Options.

Bước 4: thời gian này, vỏ hộp thoại Format Picture hiện ra. Tại phía trên các chúng ta cũng có thể chỉnh cho hình ảnh mờ đi tại các mục Sharpness, Brightness, Contrast.

2. Chèn logo, Watermark, ảnh nền mờ vào Word
Bước 1: Để chèn logo, watermark, hình ảnh nền mờ, chúng ta chọn thẻ Design bên trên thanh công cụ. Tiếp đến chọn mục Watermark. Thanh cuộn hiện tại ra các bạn chọn mục Custom Watermark.

Bước 2: thời gian này, hành lang cửa số Printed Watermark hiện nay ra. Chúng ta tích lựa chọn vào mục Picture watermark rồi lựa chọn Select Picture để chèn ảnh làm watermark.

Bước 3: hành lang cửa số Insert Pictures hiện ra, chúng ta chọn mục From a file.

Tiếp theo chúng ta tìm tới địa chỉ lưu hình ảnh cần chèn làm watermark rồi chọn hình ảnh đó với nhấn Insert.
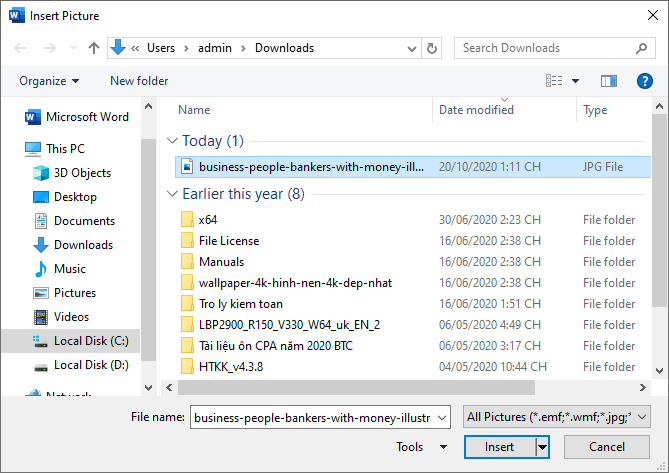
Chỉ buộc phải như vậy là hình ảnh đã được thiết kế mờ với chèn vào trang Word có tác dụng watermark một phương pháp nhanh chóng.

Như vậy, nội dung bài viết trên sẽ hướng dẫn chúng ta cách có tác dụng mờ hình ảnh trong Word. Hy vọng nội dung bài viết sẽ hữu ích với chúng ta trong quá trình làm việc. Chúc các bạn thành công!
Chắc hẳn trong máy tính xách tay của mỗi bọn họ đều không thể không có Microsoft Word. Đây là một công vắt giúp cho bạn có thể dễ dàng biên soạn thảo và sửa đổi những văn phiên bản mà không cần phải sử dụng mang đến giấy bút như trước nữa.
Để mang đến văn bản trở nên tuyệt vời hơn thì chúng ta thường chèn hình hình ảnh nhưng mà lại muốn làm nổi bật được chữ viết, do vậy mà hầu như người lừng khừng làm bí quyết nào để cho mờ hình hình ảnh đi. Để rất có thể giúp đến các bạn cũng có thể giải quyết vần đề này, sau đây cửa hàng chúng tôi xin mời mọi người cùng theo dõi bài viết hướng dẫn làm mờ hình ảnh trong Word.
Tải Microsoft Office năm 2016 Tải Microsoft Office 2019
1. Giải pháp làm mờ hình hình ảnh trong Word
Bước 1: Sau khi chúng ta đã mở phần mềm Word bên trên thiết bị, họ ấn vào mục Insert trên thanh công cụ.
Bước 2: phần nhiều người bấm vào mục Picture, để bắt đầu quá trình chèn hình ảnh vào văn bản.
Bước 3: lựa chọn hình hình ảnh mà bạn muốn thêm vào và ấn nút Insert.
Xem thêm: Ab test là gì - a/b testing là gì
Bước 4: nhấn vào hình hình ảnh mà bọn họ muốn làm cho mờ, sau đó nhấn vào vào mục Format.
Bước 5: Nhấn chuột trái vào mục Contrast.
Bước 6: lựa chọn mục Picture Correcrtions Options.
Bước 7: Kéo thanh điều chỉnh Contrast với Brightness trong mục Picture để triển khai mờ hình ảnh của mình.
Sau đó là hình ảnh đã được thiết kế mờ.
Video gợi ý làm mờ hình hình ảnh trong Word
2. Bí quyết chèn logo/Watermark/ảnh nền mờ vào Word
Ngoài công việc thực hiện tại ở phía bên trên thì chúng ta cũng rất có thể thêm hình ảnh mờ vào trong văn phiên bản bằng biện pháp sau.
Bước 1: Đầu tiên họ sẽ bấm vào mục Page Layout trên thanh menu.
Bước 2: Tiếp theo, các người bấm chuột vào mục Watermark.
Bước 3: chúng ta sẽ nhận chuột nên vào mục Custom Watermark.
Bước 4: Tick vào mục Picture Watrmark, kế tiếp ấn vào nút Select Picture.
Bước 5: chọn hình hình ảnh mà các người ao ước chèn vào văn phiên bản của mình, sau đó nhấn vào Insert.
Bước 6: Điều chỉnh phạm vi của ảnh bằng bí quyết chọn size ở vào ô Scale. Cuối cùng mọi fan ấn Apply nhằm chèn hình mờ vào.
Đây là hình hình ảnh sau lúc thực hiện quá trình trên.
Trên đấy là hướng dẫn làm hình mờ trong Word, cửa hàng chúng tôi hi vọng trên đây sẽ là điều vô cùng hữu ích giúp cho mọi người rất có thể dễ dàng chỉnh sửa cho văn bạn dạng của bản thân trở yêu cầu đẹp và ấn tượng.
Ngoài ra chúng ta cũng bao gồm thể bài viết liên quan một số bài viết khác như: biện pháp tạo khung với hiệu ứng mang đến hình hình ảnh trong Word, hướng dẫn chèn nền game trong Microsoft Word, giải pháp tạo mặt đường viền cho trang bên trên Word,....
Chúc chúng ta thực hiện nay thành công!















