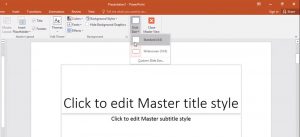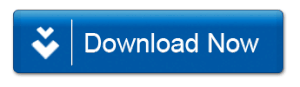Bạn là 1 trong người bước đầu sử dụng bộ pháp luật tin học văn phòng và công sở thì chắc hẳn rằng việc làm quen cùng với Power Bạn đang xem: Cách làm powerpoint cho người mới bắt đầu
Point còn khá khó khăn. Vì vậy, trong bài viết dưới đây, UNICA vẫn hướng dẫn bạn cách có tác dụng Power
Point từng bước một cơ bạn dạng để bài bác thuyết trình của khách hàng được duyên dáng và tuyệt hảo hơn.
1. Chọn những theme slide cho bài bác thuyết trình
Học Powerpointsẽ hết sức dễ dàngvới bí quyết làm Power
Point rất dễ dàng và đơn giản với những ai đã thành thạo nhưng nó khá ngạc nhiên với những người lần đầu sử dụng. Trong đó, theme slide là 1 trong những khái niệm mà không ít người không thay được. Đơn giản, nó được phát âm là chủ đề tập hợp các màu sắc, phông chữ, hiệu ứng và phong cách nền cho tất cả các slide trong một bài xích thuyết trình đã có tích đúng theo sẵn trên Power
Point.
Khi người dùng sử dụng cỗ theme gồm sẵn thì title chính, title phụ, nội dung, nền game và một vài thành phần khác trên slide sẽ tiến hành định dạng một cách auto cho các trang slide kế tiếp.
- Để tuyển chọn được mẫu theme, bạn chỉ cần nhấn con chuột vào thiết kế Design rồi bấm chuột sang Themes để lựa chọn các mẫu theme gồm sẵn trên Power
Point. Có khá nhiều mẫu theme để các bạn lựa lựa chọn cho bài thuyết trình. Xung quanh ra, chúng ta cũng có thể tải thêm những theme độc, lạ, chất trên những trang web đáng tin tưởng khác.
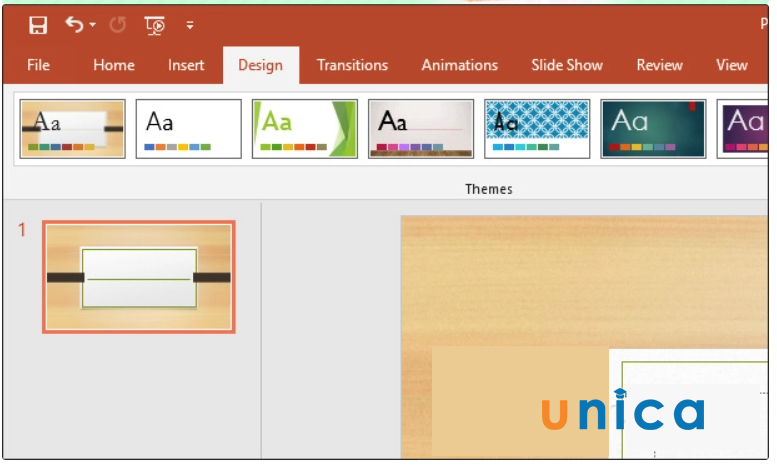
Hình hình ảnh minh họa
2. Thêm new slide trong Power
Point
Sau lúc đã lựa chọn được mẫu theme ưng ý, bạn phải bắt tay tức thì vào câu hỏi “xây dựng” các trang slide câu chữ cho bài xích thuyết trình của mình. Chúng ta cần lưu ý, trang đầu tiên luôn là trang giới thiệu về câu chữ mà bạn sẽ trình chiếu hay những trang cầm tắt các phần vào nội dung bạn sắp thuyết trình.
Với gợi ý làm Power
Point này khá đối chọi giản, bạn chỉ việc nhấn tổng hợp Tab Home rồi chọn New Slide trên thanh ráng và lựa chọn mẫu slide buộc phải thêm vào.

Hình ảnh minh họa
Tương từ như cùng với Theme, có khá nhiều các chủng loại slide không giống nhau với những đường viền phong phú để bạn lựa chọn. Để đồng bộ các trang slide vào bài, chúng ta cũng có thể nhấn chuột cần vào slide bất kỳ rồi chọn Duplicate Slide. Còn nếu bạn có nhu cầu slide là trang trắng thì chỉ việc chọn New Slide là đang thêm được trang mới.

Hình hình ảnh minh họa
Point đẹp, độc, lạ và 1-1 giản3. Nội dung cho các trang slide
Sau khi bạn đã chuẩn bị đầy đủ bút, sách và vở thì việc bạn phải làm là trình diễn nội dung đúng không? tương tự như vậy, nội dung những trang slide của người tiêu dùng phải bao gồm chữ viết, hình ảnh, video, biểu đồ, âm thanh… phụ thuộc vào từng slide bạn có nhu cầu thiết kế. Để viết được văn bản trong slide, bạn chỉ cần bấm chuột vào form rồi nhập ngoại dung buộc phải viết vào những khung.
Nếu bạn có nhu cầu thêm câu chữ trong slide, bạn chỉ việc nhấn Insert rồi chọn Textbox để thêm ngôn từ chèn cùng dùng bé trỏ chuột kéo khung cùng nhập như bình thường.

Thêm nội dung cho những trang Slide
4. Định dạng fonts chữ cho slide
Văn bạn dạng trong slide chỉ thực sư thu hút khi chúng ta định dạng color sắc, cỡ chữ và những hiệu ứng mang đến chữ. Thông thường, fan làm sẽ chọn phông chữ là Time New Roman và kích cỡ chữ tùy lựa chọn ngay trên thanh công cụ.
5. Chèn cảm giác chèn vào slide
Có không ít hiệu ứng chuyển động trong Power
Point nhưng khi triển khai vớicách tạo
Power
Point bạn phải nhớ kỹ để bài bác thuyết trình của mình chuyên nghiệp hóa và ấn tượng. Một số hiệu ứng được dùng thịnh hành như: hiệu ứng hình ảnh, hiệu ứng vật thị, hiệu ứng văn bản, hiệu ứng chuyển động của slide…
Nếu bạn muốn tạo hiệu ứng vận động cho slide thêm đã mắt thì bạn chỉ việc click vào đối tượng cần chèn cảm giác rồi lựa chọn mục Animations bên trên thanh công cụ. Sau đó, hãy bấm chuột vào Custom Animation để tùy chọn hiệu ứng mang đến từng nội dung. Gồm một giao diện thiết lập cấu hình hiệu ứng, sẽ là Add Effect để thêm hiệu ứng như:
- Entrance: hiệu ứng bất ngờ.
- Emphasis: Hiệu ứng dìm mạnh.
- Motion Paths: Hiệu ứng chuyển động theo mặt đường vẽ.
Bạn gồm thêm được vận tốc chuyển sang trọng slide new khi mô tả bằng việc chọn Transition Speed. Cuối cùng, bạn chọn Advance Slide để tùy lựa chọn thời gian tự động chuyển giữa các nội dung trong slide.

Chèn cảm giác vào Slide Power
Point
6. Biện pháp làm Power
Point slide Master
Nhằm rút gọn thời gian định dạng slide, bạn nên dùng chế độ slide Master - là slide đầu tiên trong 1 nhánh slide chứa tất cả các dữ liệu gồm theme với layout. Để tạo ra các slide master, các bạn chỉ việc chọn View -> Slide Master. ngay sau đó, xuất hiện một nhánh Slide Master, bạn chỉ cần click vào slide trước tiên để đi triển khai định dạng.
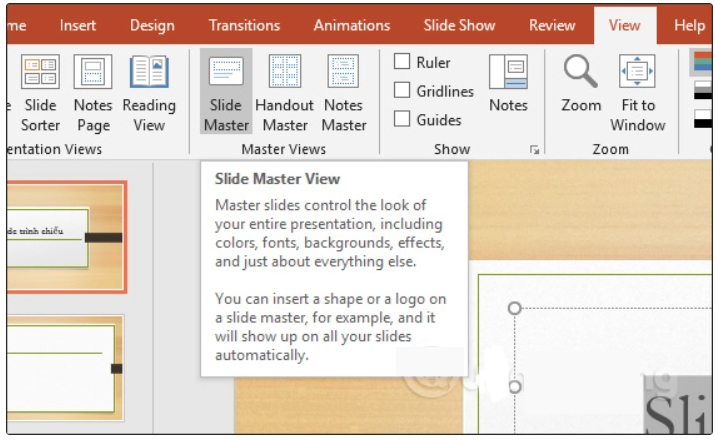
Ví dụ minh họa giao diện của một Slide Master vào Power
Point
Khi định dạng cho slide, bạn cũng buộc phải chèn nội dung, hình ảnh, khung hình, chỉnh định dạng chữ, logo… sau thời điểm hoàn vớ xong, bạn chỉ việc chọn Close Master nhằm hoàn tất. Đây cũng chính là cáchcách làm slide powerpoint giúp cho bài mô tả trở nên bài bản hơn.
7. Chèn background vào slide Power
Point
Tiếp tục học tập Powerpointbạn đề xuất nắm được công việc chèn hình nền. Để triển khai cách có tác dụng slide đẹp thì vấn đề sử dung các hiệu ứng cuốn hút người xem thì ảnh nền là yếu đuối tố trước tiên bạn đề xuất quan tâm. Bạn chỉ việc lên các trang website và tải hình nền thống trị đề về làm background mang lại trang slide của mình.
Các cách để chèn ảnh trong Power
Point 2010 được triển khai như sau:
- cách 1: Bạn chọn một trang slide mà mình muốn chỉnh sửa và nhấn vào phải vào form slide ở bên tay trái rồi chọn Format Background. Xem thêm: Làm Telesale Là Gì - Có Phải Chỉ Gọi Điện Cho Khách Hàng

Hình hình ảnh minh họa
- cách 2: khi bảng Format Background xuất hiện, bạn chọn Picture or texture fill.

Hình ảnh minh họa
- cách 3: Bạn phải lựa chọn những hình nền Power
Point tương xứng với câu chữ và ấn Close để kết thúc.
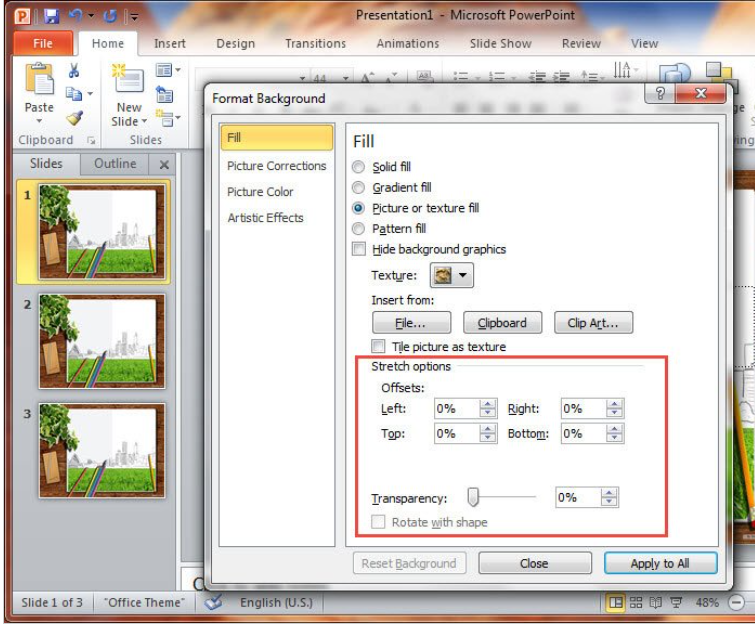
Hình ảnh minh họa
Một giữ ý nhỏ rằng, các bước thiết lập trên chỉ áp dụng cho một slide đã chọn. Nếu bạn muốn áp dụng cho toàn bộ các slide thì chỉ cần lựa chọn Apply khổng lồ All. Không tính ra, 3 bước trên được áp dụng cho Power
Point 2010, với các Power
Point 2003, 207, 2013 thì chúng ta cũng thực hiện tương tự.
8. Chèn video clip vào Power
Point cấp tốc chóng
Để bài bác thuyết trình của công ty có tính thuyết phục và tiêu giảm chữ viết thì bài toán bạn chèn clip là buộc phải thiết. Với giải pháp làm Power
Point này, nó sẽ giúp đỡ bạn tạo ra những bài xích thuyết trình chuyên nghiệp độc đáo. Nỗ lực thể, các bước chèn video trong Power
Point 2010 được tiến hành như sau:
- cách 1: Bạn truy cập vào Insert và lựa chọn biểu tượng Video -> Video from File.
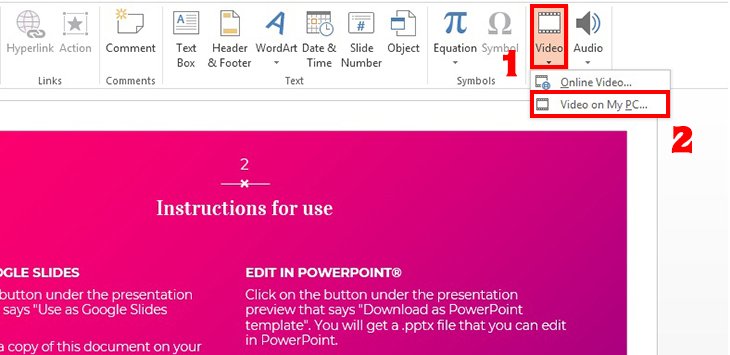
Chèn video vào Power
Point - Hình 1
- cách 2: Trong cửa sổ Insert Video mở ra, bạn cần tìm kiếm video bạn muốn chèn vào cùng nhấn Insertlà xong.
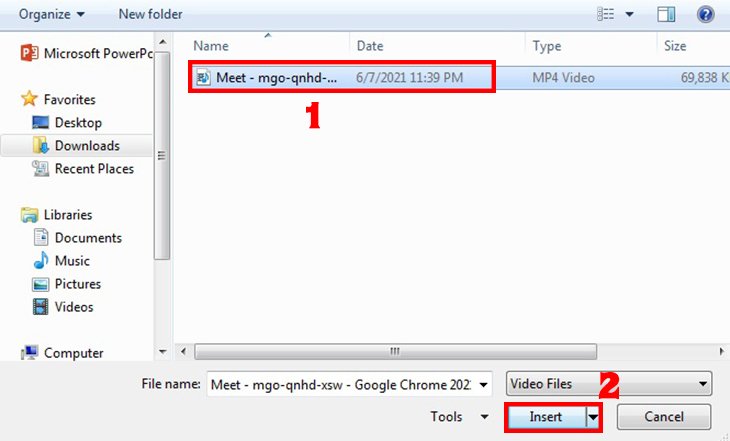
Chèn video clip vào Power
Point - Hình 2
Ngoài ra, chúng ta vẫn có thể lấy đoạn phim từ các trang web nhằm nội dung bài bác thuyết trình mới lạ hơn. Công việc chèn tương tự như đoạn clip có sẵn trên sản phẩm tính, chỉ khác hoàn toàn ở chỗ các bạn phải xào luộc URL trên thanh showroom của trình phê duyệt rồi đưa về Powerpoint. Trên tab “Chèn” của dải băng, chúng ta chọn video -> clip trực đường rồi dán đường links URL đã copy làm việc trên vào.
Sau lúc chèn đoạn clip thành công, chúng ta cũng có thể tùy chỉnh phương pháp phát đoạn clip trong dạng xem “Thông thường” hoặc “Trình chiếu”.
- nếu bạn chọn coi “Thông thường” thì nút vạc sẽ xuất hiện trên video.
- nếu bạn chọn “Trình chiếu” thì chúng ta cũng có thể phát tựa như như video trên trình duyệt.
Như vậy là bạn đã hoàn thành và hoàn toàn có thể biếtcách làm bài xích powerpoint hoàn chỉnh rồi.
Point ấn tượng nhất9. Một số để ý khi tạo nên một slide đẹp
Lựa chọn các mẫu slide thể hiện độc đáo
Việc chúng ta lựa chọn số đông trang slide của sẵn bên trên Power
Point sẽ không được review cao vì fan xem sẽ cảm thấy nhạt nhòa, thậm chí các mẫu đó lại quá xấu và nhiều chữ.
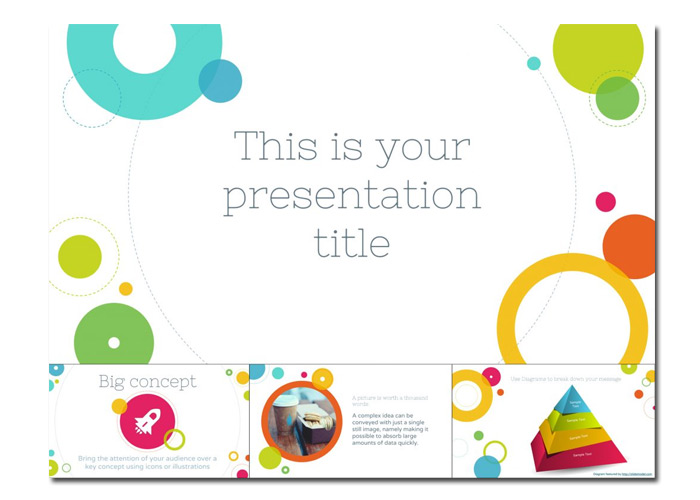
Mẫu ví dụ như slide đẹp, lịch thiệp thu hút fan xem
Tại sao chúng ta không tự tin trí tuệ sáng tạo các mẫu mã slide trong bài thuyết trình của bản thân bằng việc tìm hiểu thêm những slide rất đẹp trên đa số trang web. Câu hỏi bạn áp dụng những slide gồm sẵn vừa giúp đỡ bạn tiết kiệm được thời gian chỉnh sửa, vừa tạo cho bài thuyết trình của bạn được “thăng hoa”.
Font chữ và màu sắc phù hợp
Trong phần 1, khi hướng dẫn về cách làm Power
Point đẹp, cửa hàng chúng tôi cũng đã chú ý cho các bạn phải chọn lọc đúng font chữ mang đến phù với bố cục tổng quan của bài, nhằm không gây giận dữ đến mắt nhìn của người xem. Chúng ta có thể sử dụng một số font chữ phổ biến như: Times New Roman, Arial, Calibri…
Ngoài ra, với việc chèn hình nền, chúng ta cần chú ý màu sắc đẹp của ảnh có phù hợp hay không? Bạn chớ nên dùng một màu sắc hoặc cũng đừng lạm dụng các màu trong bài xích thuyết trình. Chúng ta hãy trí tuệ sáng tạo bằng bài toán phối màu phù hợp nhé!
Hình ảnh chèn bắt buộc phù hợp
Nhiều bạn cứ nghĩ về chèn hình ảnh là đang thu hút và gây tuyệt vời với người xem. Tuy nhiên, nếu khách hàng lựa chọn hình ảnh phù hợp với nội dung truyền tải thì nó đang có tác dụng gây chú ý với đông đảo người. Còn nếu, bài xích thuyết trình của người sử dụng chèn đa số hình ảnh không đúng, hình ảnh phản cảm thì đồng nghĩa tương quan với việc bạn vẫn tự “giết chết” bài bác thuyết trình đó. Bởi vì thế, chúng ta hãy cố gắng sử dụng phần đa hình ảnh thật khéo léo, tương xứng với nội dung truyền tải. Chúng ta cũng nên xem xét khi thực hiện những hình ảnh to, rõ nét, không trở nên vỡ ảnh nhằm cuốn hút sự để ý của bạn xem.
Sử dụng Infographic
Bài biểu lộ Power
Point là 1 trong những bài ra mắt tóm tắt nhưng rất đầy đủ các câu chữ quan trọng chính vì như thế việc giảm bớt chữ là quan lại trọng. Vậy vì sử dụng bảng dữ liệu khô khan với những con số rầm rịt và nhức mắt, chúng ta có thể thay bằng các Infographic cùng với hình ảnh thú vị.

Mẫu minh họa đến việc thực hiện Infographic trong thuyết trình
Khi sử dụng Infographic sẽ sửa chữa cho những biểu đồ, mẫu vẽ phức tạp. Qua đó, fan xem vẫn thâu tóm được những tin tức mà không cần phải đọc quá nhiều.
Với những chia sẻ về biện pháp làm Power
Point, các bạn hãy lên kế hoạch bắt tay vào làm cho ngay một bài bác slide biểu thị độc đáo, lôi kéo và thu hút người xem. UNICA hy vọng rằng, nội dung bài viết này sẽ hữu ích cho chúng ta trong việc thực hiện Power
Point.
Hướng dẫn thực hiện Power
Point cho người mới bắt đầu. Là phía dẫn học có tác dụng silide trình chiếu bởi powpoint cơ bạn dạng cấp tốc cho người mới. Với gần như kiến đặc biệt quan trọng nhất cần thiết nhất, giúp cho bạn ngay lập tức tạo ra slide trình chiếu.
1. Hướng dẫn thực hiện Power
Point
Tự học Đồ Hoạ là khối hệ thống đào chế tạo ra thiết kế. Tuy vậy nhận thấy kỹ năng về tin học công sở của nhiều số các bạn là quá yêu kém. Trong quy trình làm việc chúng ta không thể trình diễn nổi 1 slie, một bảng tính hay như là 1 file word. Bởi vì vậy, tôi muốn tạo nên những gợi ý về tin học tập văn phòng, từ kia giúp các bạn hoàn thiện bản thân hơn.
Mục tiêu của bài hướng dẫn Power
Point này là giúp các bạn ngay nhanh chóng làm dược những bạn dạng trình chiếu. Từ việc tạo những hộp thoại văn bản, giải pháp xử lý hình ảnh; cho đến việc tùy chỉnh kích thước màn hình trình chiếu; và cả các hiệu ứng đưa cảnh. Chúng ta không phải phải đọc thêm bất kì kiến thức nào ngoài bài bác hướng dẫn bạn vẫn rất có thể làm được.
Đây là bài viết có kèm đoạn clip hướng dẫn chi tiết bên dưới. Bởi vì vậy cửa hàng chúng tôi chỉ nêu ra số đông vấn đề quan trọng nhất mà bạn cần nắm được. Thông qua những phía dẫn sử dụng powerpoint, kế phù hợp với những key chính; công ty chúng tôi sẽ giúp cho bạn nhớ nhanh, lâu, với kĩ chỉ trong một lần học.