Hướng dẫn chi tiết cách tạo trò chơi ô chữ bên trên PowerPoint - giúp thu hút người xem
Trò đùa ô chữ được xem là "trò đùa quốc dân" trong vận động giảng dạy và hoạt động tập thể. Việc trang bị trò nghịch ô chữ đang thu hút người xem hơn. Chúng ta hoàn toàn hoàn toàn có thể tự tạo thành trò đùa ô chữ bên trên PowerPoint chỉ với vài làm việc đơn giản.
Nếu như:
Bạn không biết cách tạo trò chơi ô chữ bên trên PowerPoint?Bạn ước ao học phương pháp tạo background đẹp cho trò nghịch ô chữ?Bạn muốn thêm hiệu ứng vào trong phần đáp án?Trong bài viết hôm nay, dienmay.edu.vn sẽ lý giải bạn cách tạo trò chơi ô chữ trên PowerPoint cực dễ dàng để giúp buổi học thêm độc đáo nhé!
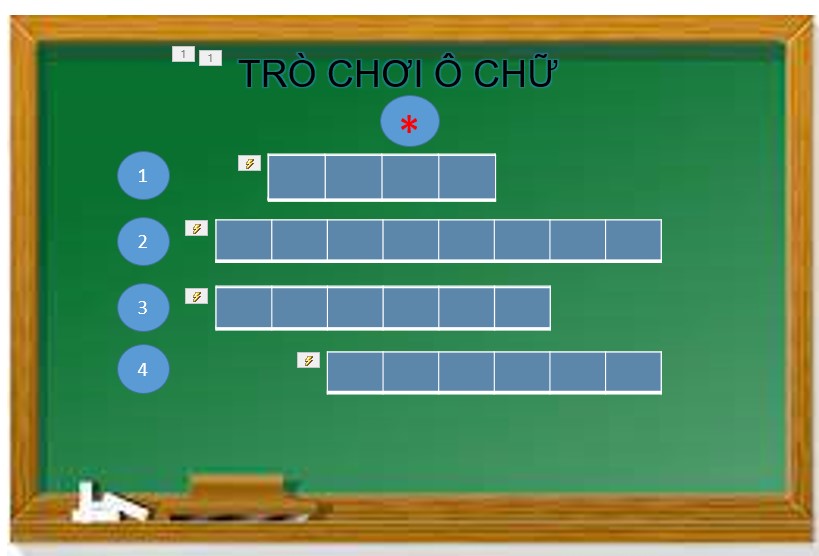
Cách làm trò chơi ô chữ trên Powerpoint
I. Nội dung trò đùa ô chữ vào PowerPonit
Trò đùa ô chữ bao gồm 2 phần là những ô chữ hàng ngang cùng 1 ô chữ mặt hàng dọc chứa từ khóa chính. Cách chơi trò chơi ô chữ trên PowerPoint đó là người chơi đã lần lượt vấn đáp các thắc mắc ở ô chữ sản phẩm ngang nhằm tìm ra được nhắc nhở cho giải đáp của ô chữ sản phẩm dọc đựng từ khóa chính.
Đối với vận động giảng dạy dỗ thì trò chơi ô chữ là một trò chơi vô thuộc thú vị và có lợi trong câu hỏi củng chũm lại kiến thức đã học. Điều này giúp học sinh dễ ghi nhớ kỹ năng và kiến thức và yêu thích hơn trong học tập tập.
Cách thức buổi giao lưu của trò nghịch ô chữ vào PowerPoint:
Người chơi nhìn lên màn hình máy chiếu lần lượt chọn lựa số vật dụng tự của câu hỏi. Quản lí trò sẽ bấm chuột vào số lắp thêm tự của câu hỏi đó. Sau khi click chuột vào số vật dụng tự, slide PowerPoint sẽ gửi sang slide thắc mắc để tín đồ chơi dễ dàng đọc được câu hỏi.Nếu người chơi vấn đáp đúng, quản trò sẽ nhấp chuột vào dấu mũi thương hiệu đi lùi để trở về slide chứa ô chữ ban đầu và nhấp chuột vào mẫu ô chữ đó nhằm mở đáp án. Nếu bạn chơi trả lời sai, quản lí trò sẽ nhấn vào vào dấu mũi tên lùi về để quay lại slide cất ô chữ ban sơ và tiếp tục với những thắc mắc khác.Bạn đang xem: Cách làm trò chơi ô chữ trên powerpoint 2013
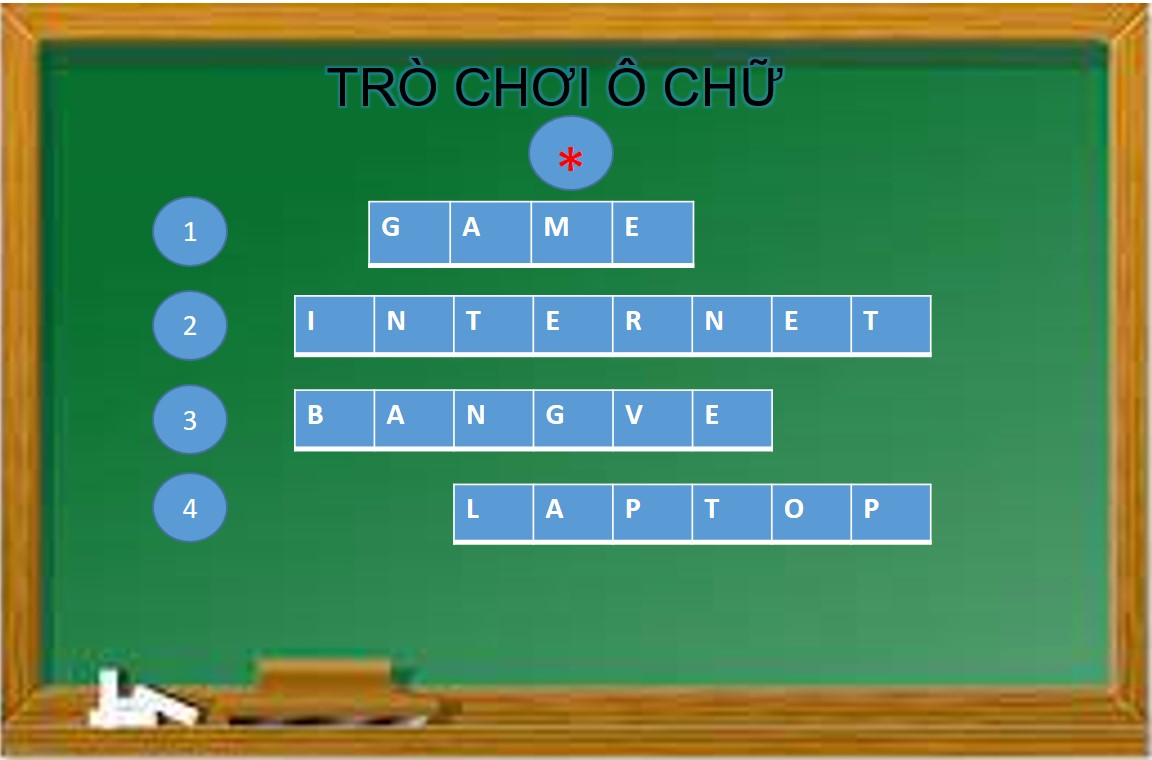
Cách chơi trò chơi ô chữ trên PowerPoint

II. Phía dẫn chế tác trò nghịch ô chữ trên PowerPonit
Trước khi bước đầu thực hiện trò đùa ô chữ thì chúng ta nên phác thảo kết quả trò chơi trên giấy (cần bao nhiêu cột, bao nhiêu dòng, mỗi dòng/cột cần từng nào ô...) và sắp đến xếp các dữ kiện ở các ô sản phẩm ngang sao cho phù hợp với lời giải ở ô mặt hàng dọc đựng từ khóa.
1. Sản xuất background mang lại trò chơi
Bước 1: Mở một trang slide trắng bằng cách vào New Slide > Blank để bắt đầu làm trò đùa ô chữ.
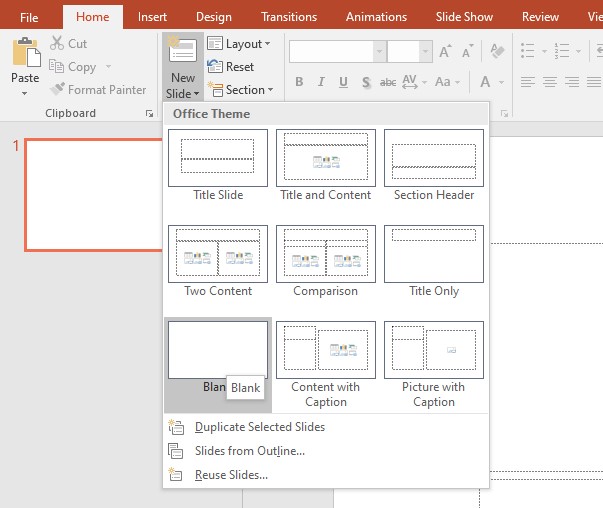
Vào New Slide > Blank để bước đầu làm trò đùa ô chữ
Bước 2: tìm kiếm kiếm bên trên mạng internet hình hình ảnh 1 loại bảng (bảng đen hoặc bảng xanh tùy thích) để triển khai nền mang đến ô chữ. Dĩ nhiên chúng ta cũng có thể làm trực tiếp trò đùa ô chữ trên slide trắng, tuy nhiên nếu thêm một chiếc bảng vào sẽ tạo cho trò đùa thêm bắt mắt và trực quan hơn. Chúng ta có thể tìm kiếm từ khóa "green/black board clipart","white board clipart" hoặc "chalkboard clipart" để lựa chọn 1 chiếc bảng theo ý mình nhé. Sau đó, chúng ta lưu hình ảnh cái bảng về và chèn bảng vào slide. Ngoại trừ ra, chúng ta cũng có thể tra cứu kiếm thêm rất nhiều hình hình ảnh để trang trí xung quanh bảng để slide thêm sinh động nhé!
Bước 3: sau khi đã trang trí xong, nhấn lựa chọn slide cùng nhấn tổ hợp phím Ctrl + D nhằm nhân bạn dạng slide. Họ sẽ có 1 slide cất ô trị và các slide cất câu hỏi.
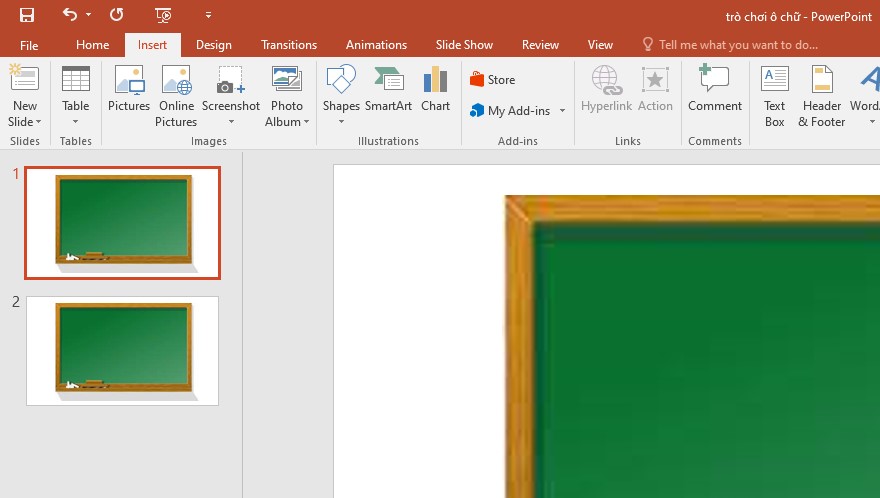
Chèn hình hình ảnh 1 dòng bảng để gia công background đến trò chơi
2. Tạo kiểu chữ
Bạn chọn Insert cùng chọn Word Art để chế tạo chữ mang lại tiêu đề slide. Hoặc chúng ta cũng có thể vào Insert -> Textbox để tạo ra một textbox trên slide.
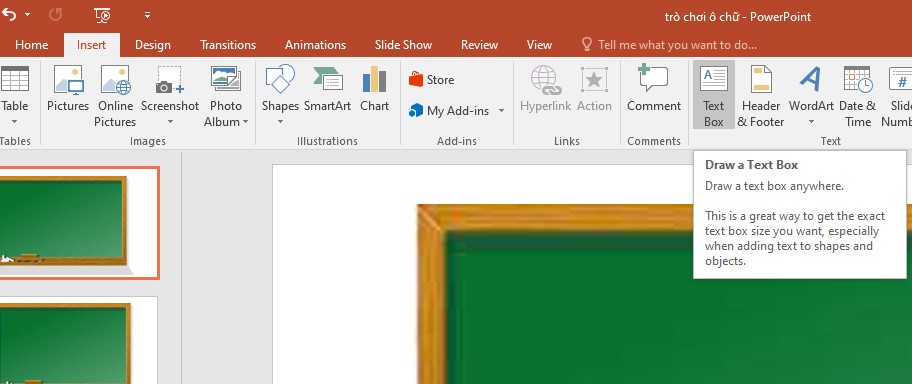
Chọn Insert > Textbox để sản xuất chữ cho tiêu đề slide
Tiếp theo, bạn nhập tên tiêu đề trò chơi vào rồi chắt lọc font chữ, độ lớn chữ, đẳng cấp chữ ưng ý hợp.

Chỉnh sửa font chữ, kích cỡ chữ, vẻ bên ngoài chữ của tiêu đề
3. Thực hiện hiệu ứng đến tiêu đề
Để tạo hiệu ứng đến tiêu đề bạn chọn Animation. Sau đó, bạn keo xuống phần Emphasis và chọn hiệu ứng nhưng mình muốn.
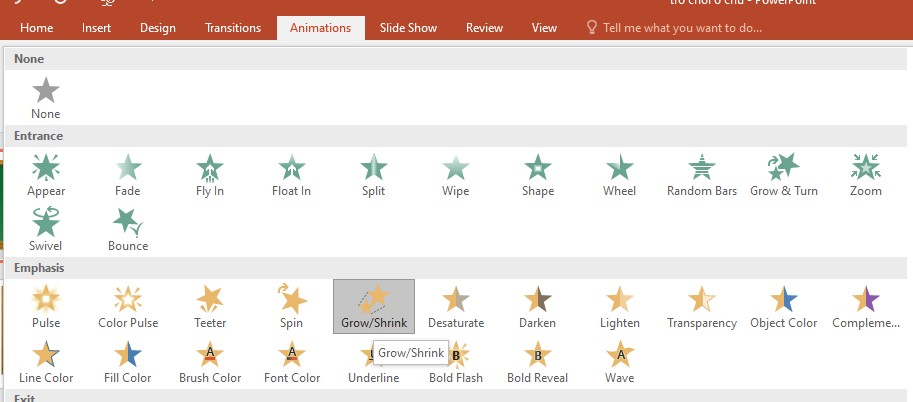
Chọn Animation > lựa chọn hiệu ứng mà bạn muốn để tạo hiệu ứng đến tiêu đề
Để chỉnh cảm giác của title chạy cho đến hết trình chiếu thì trên tab Animation bạn nhấn vào phần Animation Pane.
Phía bên buộc phải của slide sẽ xuất hiện hộp thoại Animation Pane. Lúc này, bạn nhấn vào mũi tên sổ xuống của "TRÒ CHƠI Ô CHỮ" với chọn Timing.

Animation Pane > nhấn vào mũi thương hiệu sổ xuống của "TRÒ CHƠI Ô CHỮ" và chọn Timing
Hộp thoại Grow/Shrink xuất hiện, chọn tab Timing, phần Start bạn chọn With Previous, phần Duration bạn chọn thời hạn chạy hiệu ứng, phần Sepert chọn Until kết thúc Slide và tiếp đến nhấn OK để đóng vỏ hộp thoại lại.
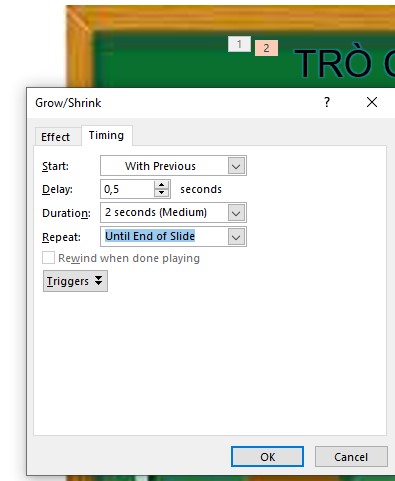
Chỉnh sửa trong hộp thoại Grow/Shrink
Trường hợp bạn có nhu cầu thêm một Textbox khác vào dưới tiêu đề thì cũng tiến hành tương tự các cách trên.

4. Tạo phần ô chữ đến trò chơi
Tạo số lắp thêm tự cho các thắc mắc trên bảng đoán chữ bằng phương pháp vào Insert > Shapes > chọn biểu tượng Oval.
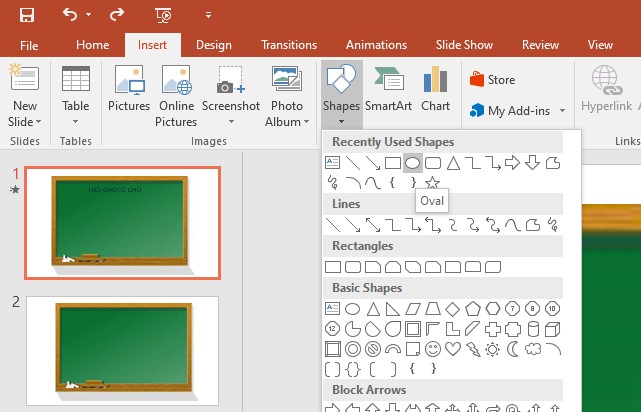
Tạo số máy tự đến câu hỏi
Nhấn chuột phải vào hình Oval vừa chế tạo và lựa chọn Edit Text nhằm nhập số đồ vật tự câu hỏi. Bạn có thể điều chỉnh hình dạng và màu sắc của nó.
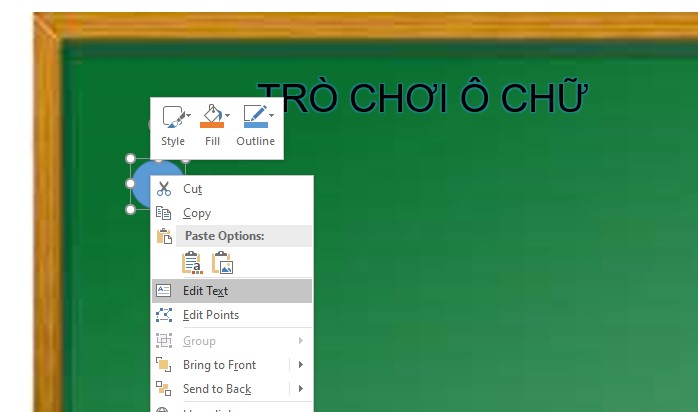
Chọn Edit Text để nhập số máy tự câu hỏi
Bạn triển khai lệnh copy > past nhằm nhân bảng những ô đựng số thứ tự và chọn Edit Text nhằm đổi số. Kết quả thực hiện đã như sau:
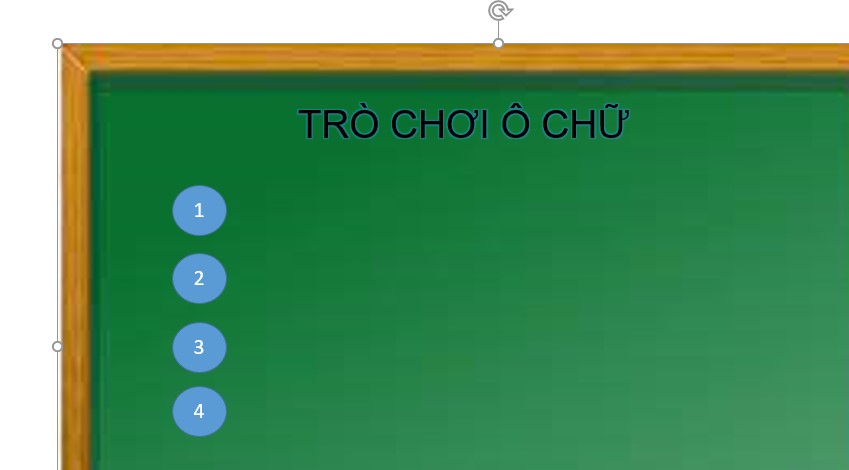
Tạo số sản phẩm tự đến các câu hỏi trên bảng đoán chữ
Tại số trang bị tự 1 chúng ta vào Insert chọn Table rồi chọn số lượng ô khớp ứng với số kí trường đoản cú của đáp án.
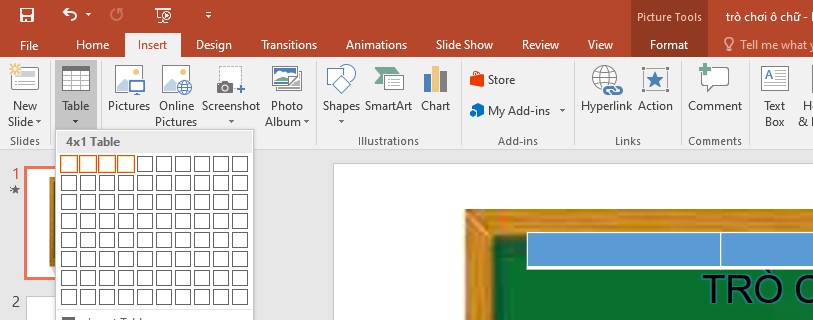
Chọn Insert > Table > chọn số lượng ô tương ứng
Tiếp theo, chọn tất cả các ô rồi click vào Design -> Pen Color để chỉnh màu sắc viền, size viền đậm nhạt vào ô.
Tiếp tục click vào Borders, chọn All Borders để tô viền các ô. Vào phần Shading để chỉnh màu nền.
Tại Layout bạn chỉnh kích cỡ tại Height và Witdth phù phù hợp cho toàn bộ các ô, chỉnh vị trí chữ vào phần Alighment.
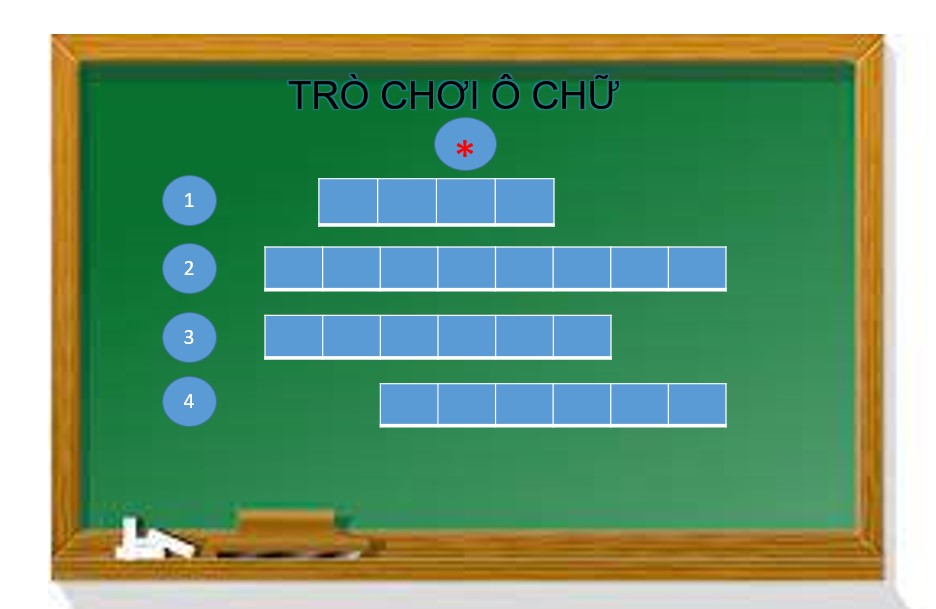
Tạo phần ô chữ cho trò chơi
Sau đó, nhập đáp án cho từng ô rồi chỉnh phông chữ, hình dạng chữ, màu sắc chữ, kích thước chữ.

Nhập câu trả lời vào ô chữ
Nhấp lựa chọn vào ô chữ vừa tạo, nhấn tổng hợp phím Ctrl + D để nhân bạn dạng ô vừa chọn. Làm việc này để tạo thành một bảng y chang bảng vừa rồi, thực hiện để bịt đáp án vừa tạo ra lại. Khi fan chơi trả lời đúng, bạn quản trò sẽ nhấp vào ô chữ với phần che đáp án này sẽ mất tích và chỉ ra đáp án.
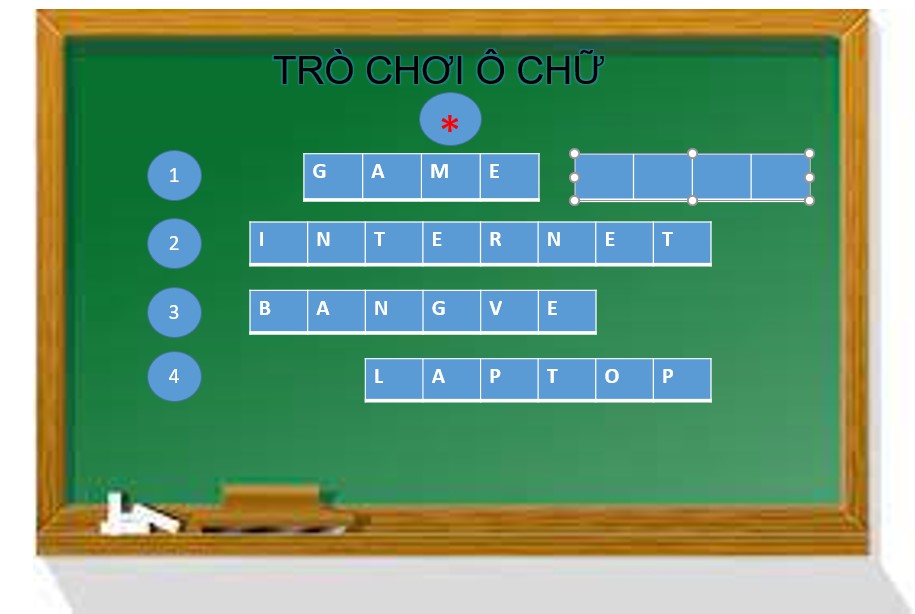
Nhân phiên bản ô chữ với xóa văn bản trong ô vừa nhân bảng
Chọn Design > chọn Shading > Eyedropper và nhấn vào ô đậy đáp án.
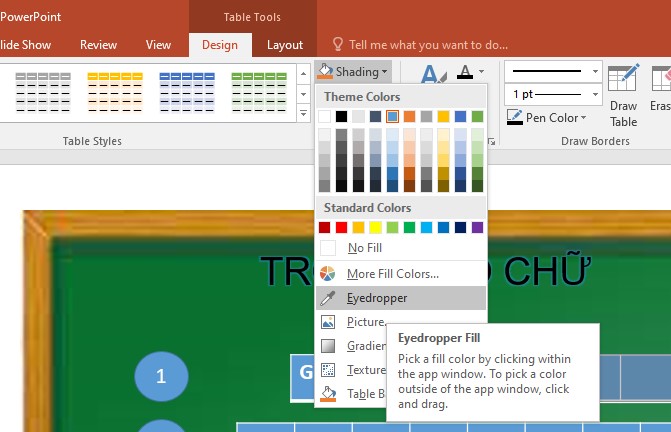
Chọn kiến thiết > lựa chọn Shading > Eyedropper
Dùng ô vừa nhân bản để che ô câu trả lời vừa chế tạo lại.
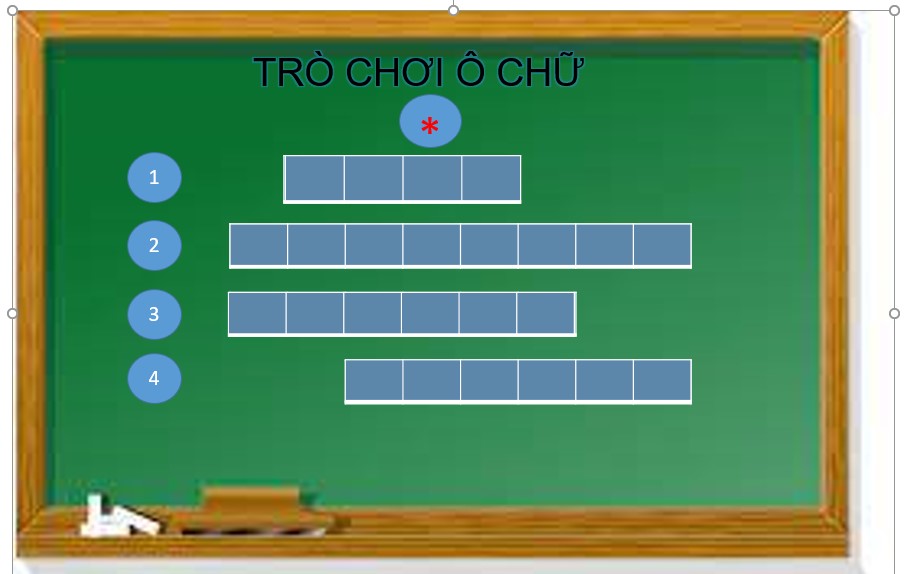
Che câu trả lời vừa sản xuất lại
5. Có tác dụng một slide chứa phần câu hỏi
Vào thẻ Insert > bấm vào Text box nhằm chèn tiêu đề tên thắc mắc và phần nội dung câu hỏi vào slide.
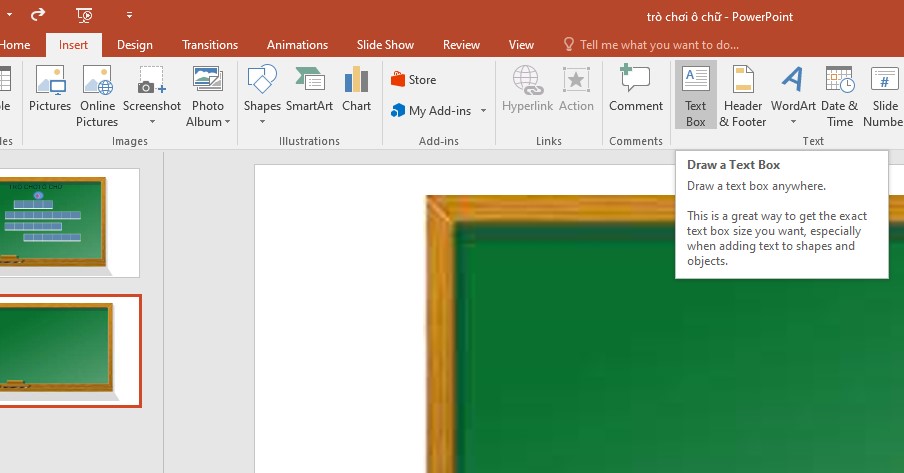
Chọn Insert > chọn Text box
Sau đó, chúng ta chèn nội dung câu hỏi vào Text box.

Chèn thắc mắc vào Text box
Chèn vết mũi tên quay trở lại slide ô chữ bằng phương pháp chọn tab Insert -> Shapes. Khi tín đồ chơi đã trả lời xong, quản ngại trò sẽ bấm chuột vào dấu mũi tên để trở lại slide chứa ô chữ. Nếu người chơi trả lời đúng, quản ngại trò sẽ bấm chuột vào ô chữ nhằm hiển thị kết quả, nếu tín đồ chơi trả lời sai thì tiếp tục với các thắc mắc khác.
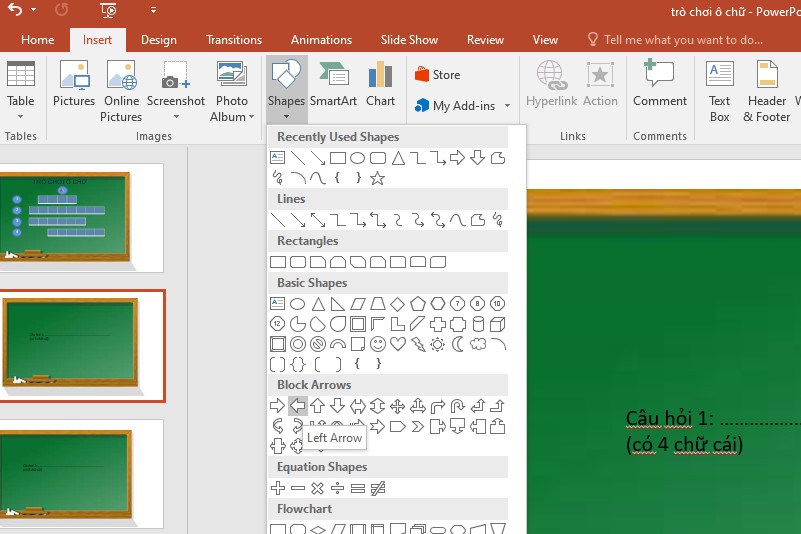
Chèn dấu mũi tên quay trở về slide ô chữ
Để rất có thể quay quay lại slide chứa ô chữ, chúng ta cần gắn liên kết vào dấu mũi tên bằng cách: Nhấp chuột vào vết mũi tên, lựa chọn Insert > Action.
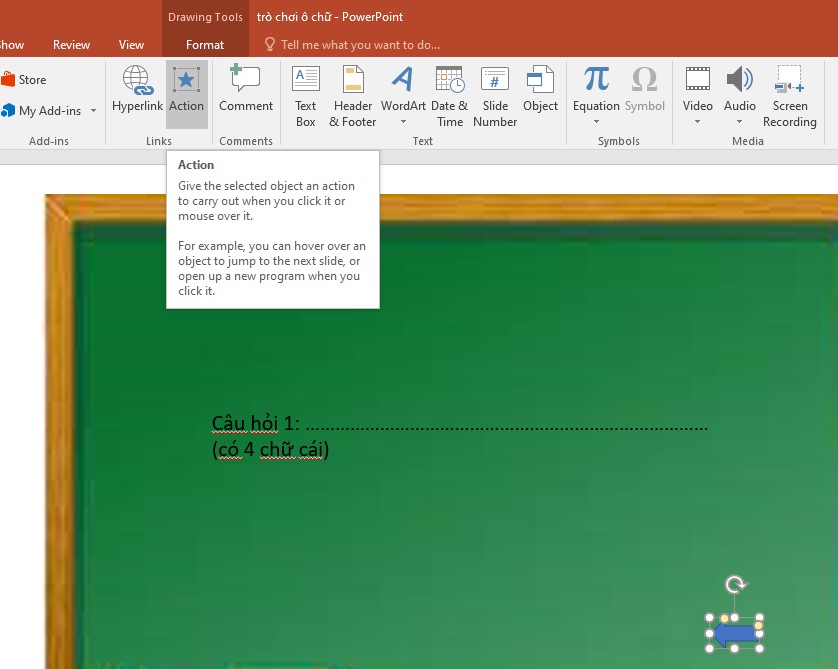
Chọn Insert > Action
Tiếp theo, tại hộp thoại Action Setting chọn Hyperlink to, vị trí tam giác xổ xuống chọn Slide.
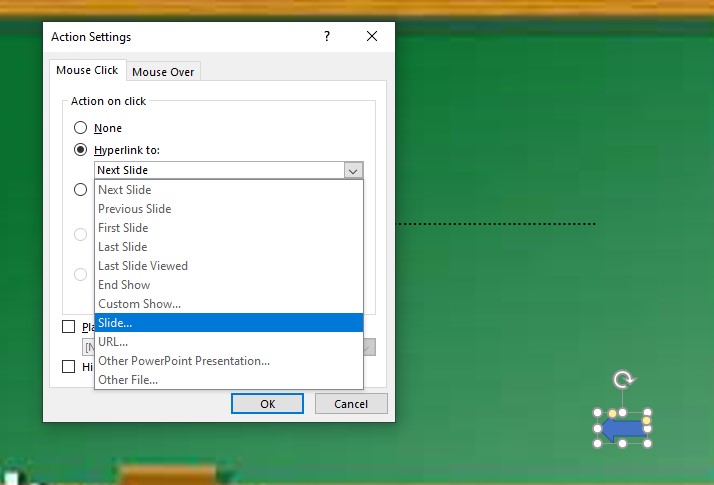
Chọn Hyperlink to, khu vực tam giác xổ xuống chọn Slide
Hộp thoại Hyperlink to lớn Slide xuất hiện, bạn chọn Slide cất ô chữ với nhấn OK.
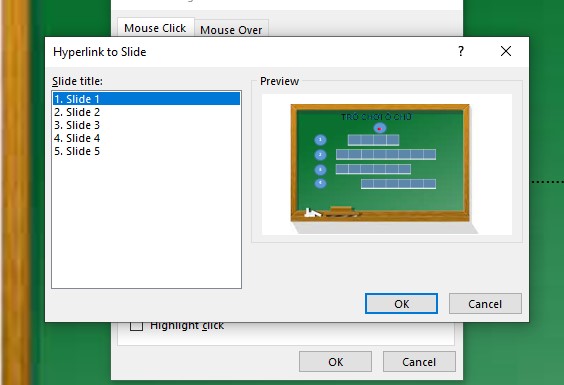
Chọn Slide cất ô chữ và nhấn OK
Tiếp tục tiến hành như vậy cho những câu hỏi tiếp theo nhằm liên kết trở lại với bảng đoán chữ.
Để khi bấm vào ô số lắp thêm tự nó sẽ auto dẫn mang lại slide câu hỏi tương ứng thì chúng ta đề nghị gắn link vào ô số thứ tự bằng cách: Nhấp chuột vào ô số thứ tự, lựa chọn Insert > Action.
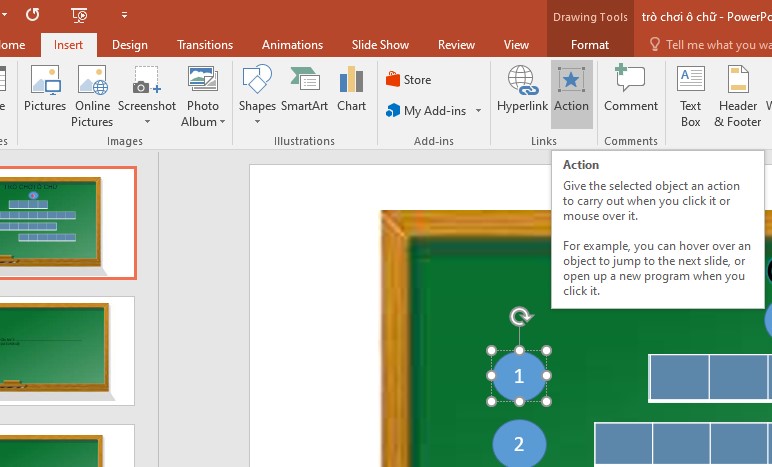
Nhấp chuột vào ô số thứ tự, chọn Insert > Action
Tiếp theo, tại hộp thoại Action Setting chọn Hyperlink to, khu vực tam giác xổ xuống chọn Slide.
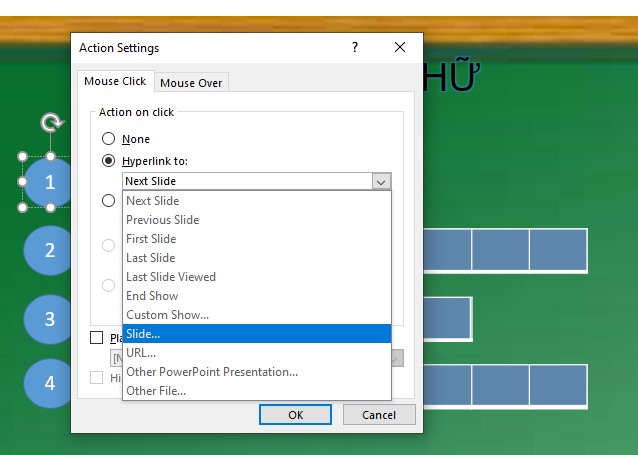
Chọn Hyperlink to, vị trí tam giác xổ xuống chọn Slide
Hộp thoại Hyperlink lớn Slide xuất hiện, bạn chọn Slide cất nội dung câu hỏi tương ứng với nhấn OK.

Chọn Slide chứa nội dung câu hỏi tương ứng và thừa nhận OK
Tiếp tục tiến hành như vậy cho rất nhiều ô số lắp thêm tự tiếp theo để link đến slide chứa thắc mắc tương ứng.
III. Tổng kết
Bài viết trên dienmay.edu.vn phía dẫn các bạn chi tiết biện pháp tạo trò đùa ô chữ trên PowerPoint. Trò đùa ô chữ sẽ giúp bài bác giảng, bài thuyết trình của doanh nghiệp trở buộc phải thú vị hơn với giúp củng cố, truyền cài đặt được nội dung kiến thức và kỹ năng quan trọng. Thông thường những bài bác thuyết trình có trò nghịch sẽ trở nên sôi sục hơn cùng thu hút sự tập trung của bạn tham gia. Hi vọng những tin tức trên sẽ có ích với bạn! Chúc chúng ta thành công!














