Hướng dẫn tạo ảnh động bởi Adobe Photoshop CS6
Tạo hình ảnh động từ đầu trên Photoshop CS6
Bước 1: tạo nên layer nhằm làm ảnh động
Chuẩn bị sẵn những hình layer ảnh để tạo ảnh động (với từng layer thì nhân đồ trong ảnh chuyển động với một tư thế khác nhau hoặc 1 hành vi khác nhau).
Bạn đang xem: Cách làm video photoshop cs6
Bước 2: tạo nên frame cho ảnh động
VàoWindow>Timelineở phía cuối màn hình (Click lưu ban vào Timeline sau đó ấn vào mũi thương hiệu xổ xuống cùng chọnCreate Frame Animation… thuở đầu mặc định số form frame sẽ là 1…. Ta sẽ phải khởi tạo thêm số frame bằng với số layer hiện đang có để làm ảnh động bằng phương pháp click vào mụcDuplicates selected frames)
Bước 3: Đặt layer vào đúng địa chỉ frame vừa tạo
Sau lúc đã gồm hết layer hệt như ở cách 1 ta bắt đầu tiến hành mang lại từng layer vào đúng địa điểm frame của nó bằng phương pháp bật tắt những con mắt ở các layer cho từng frame xuất hiện.
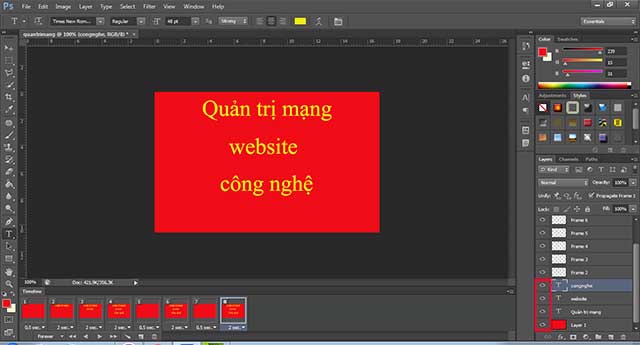
Tạo ảnh động trường đoản cú folder hình ảnh có sẵn bằng Photoshop CS6
Bạn đã bao gồm sẵn một folder đầy ảnh và ý muốn gom bọn chúng lại vào những khung người để tạo hình ảnh động GIF? tất cả rất nhiềuứng dụng tạo hình ảnh động trực tuyếncó thể giúp bạn làm điều đó như Giphy chẳng hạn, tuy nhiên với Adobe Photoshop CS6 và vài tính năng lạ của nó thì việc này cũng khá đơn giản và nhanh chóng.
Cách tạo ảnh động cùng với thư mục hình ảnh sẵn có như sau:
Gom tất cả hình ảnh bạn muốn lộ diện trong hình ảnh động vào một trong những thư mục (có rồi thì thôi).Mở Photoshop CS6 lênChọnFile > Scripts > Load Files into Stack.Khi hành lang cửa số Load Layers hiện ra, chọn Browser để lựa chọn và mở đa số file hình ảnh của cách 1, rồi clickOK. Làm việc này đang nhập những file ảnh bạn đã chọn vào từng lớp riêng biệt lẻ. Thu xếp lại các lớp theo đúng thứ tự, nếu cần.Bước tiếp sau mở bảng điều khiển và tinh chỉnh Timeline bằng cách vàoWindows > Timeline,(trên CS5 là Windows > Animation). Ở thân bảng sẽ chỉ ra một nút mũi thương hiệu xổ xuống, được cho phép bạn chọn giữa “Create video Timeline” hoặc “Create Frame Animation”. Nhấp vàoCreate Frame Animation.Trong menu Animation/Timeline (xuất hiện bên dưới nút này ở góc trên bên đề nghị bảng màu:), nhấp vàoMake Frames From Layers. Bạn có thể click vàoReverse Framesnếu cần. Làm việc này sẽ đặt từng layer vào từng cơ thể trong hình ảnh động.Thay thay đổi khoảng thời gian cho từng size hình. Hãy chắc chắn là rằng ai đang ở cơ chế xem frame chứ chưa hẳn timeline. Nếu như không nhìn thấy những biểu tượng thumbnail của toàn bộ các layer vào bảng Animation/Timeline, bấm vào vào biểu tượng ở góc dưới bên phải, mà đưa ra di loài chuột qua nó hiển thị “Convert khổng lồ Frame Animation”. Giờ quay trở về menu Animation/Timeline cùng chọnSelect All Frames.Nhấp vào mũi tên bên dưới mỗi khung ảnh để tùy chỉnh thiết lập khoảng thời gian cho từng khung. Bởi bước trên đã chọn toàn bộ các khung nên chúng đang được tùy chỉnh cấu hình khoảng thời hạn giống nhau. Mỗi khung đều có thể biến đổi một cách riêng lẻ, nếu như muốn, chỉ việc bỏ chọn tất cả ở bước trên và triển khai đặt thời hạn cho từng form với độ lâu năm ngắn tùy thích.Mũi tên được khoanh trong mặt đường vẽ màu đen dùng để làm chọn số lần ảnh động lặp lại, bạn có thể chọn số lần hoặc nhằm là Forever (cho nó lặp mang đến cuối đời).9. Khi sản phẩm tự khung người và thời gian lộ diện của từng khung đã có được đặt xong, bạn sẽ lưu hình ảnh lại. Nhấp vàoFile > Save for Web & Devices, lựa chọn định dạng buộc phải lưu la GIF, đổi khác các tùy lựa chọn khác của ảnh nếu cần và lưu giữ ảnh.
Video gợi ý tạo ảnh động, ảnh GIF bằng ứng dụng Adobe Photoshop CS6:
Hướng dẫn chế tạo ra GIF từ video bằng Photoshop CC
Bạn có lúc nào tự hỏi mọi GIF dài mà các bạn nhìn thấy trên các trang website như Imgur được sản xuất ra ra sao không? không ít lần, các nhà sáng chế quay video, chuyển đổi toàn bộ nội dung của video clip thành GIF hễ và sau đó chèn vào những văn phiên bản để giao hàng mục đích giải trí.
Sau đây, nội dung bài viết này sẽ hướng dẫn bạn cách quay đoạn phim và gửi nó thành GIF động bởi Photoshop CC vì chưng nó được cho phép bạn có khá nhiều quyền kiểm soát điều hành hơn đối với sản phẩm cuối cùng về kích thước, chất lượng, khung hình, v.v…
Chuyển đổi clip trước khi gửi nó vào Photoshop CC
Trước khi bắt đầu, chúng ta có thể cần phải biến hóa video của chính mình sang định hình file mà lại Adobe Photoshop sẽ hỗ trợ. Ví dụ, bạn lấy một đoạn clip từ iPhone và download nó lên máy tính. Tiếp nối bạn mở đoạn clip trong Photoshop, nhưng tất cả lỗi sau:
Could not complete the đoạn phim Frames to Layers command because the file has no video frames.Video này là 1 trong file MOV, tuy nhiên định dạng mà apple sử dụng này không được hỗ trợ trong Photoshop. Để khắc phục sự việc này, bạn phải tải xuống một công tác như HandBrake để biến hóa video.
Rất dễ dàng để áp dụng HandBrake. Chỉ việc nhấp vàoFile – Choose Sourcevà lựa chọn file clip của bạn. Tại thời gian này, vớ cả chúng ta thực sự buộc phải làm là bấm vào nútStart Encode.Theo mang định, nó sẽ thực hiện preset Fast 1080p30 mà các bạn thấy được liệt kê ở mặt phải. Có tương đối nhiều preset, vị đó, bạn phải lựa chọn 1 trong số đó. Xem xét rằng bạn có thể giảm độ phân giải của GIF vào Photoshop sau, vì chưng vậy các bạn không phải thực hiện nó trongHandBrake.
Một khi video clip được thay đổi sang một tệp tin MP4 bằng cách sử dụng codec video clip H.264, chúng ta có thể mở nó vào Photoshop.
Xem thêm: Top 999+ Hình Ảnh Con Người Cute Đẹp Dễ Thương ❤️️, Dễ Thương Con Người
Mở đoạn clip và sản xuất GIF vào Photoshop
Mở Photoshop CC với nhấp vàoFile, tiếp đến nhấp vàoImportvà kế tiếp làVideo Frames lớn Layers.
Chọn file video của các bạn và nhấp vàoOpen. Điều này sẽ đưa ra một vỏ hộp thoại cùng một phiên bản xem trước nhỏ của clip và một vài ba tùy chọn.
Bây giờ, nếu bạn muốn chuyển toàn bộ đoạn clip thành dạng GIF động, hãy thường xuyên và chọnFrom Beginning to End. Nếu như bạn chỉ cần một phần, hãy chọnSelected Range Onlyvà tiếp nối sử dụng những nút tinh chỉnh cắt bên dưới video để lựa chọn phạm vi.
Ngoài ra, nhằm giảm kích cỡ của GIF càng nhiều càng tốt, bạn có thể giới hạn con số frame. Ví dụ, nếu bạn chọn Limit to every và để nó ở cả 2 frame, điều đó có nghĩa là Photoshop đã xóa đều frame không giống khỏi video.
Cuối cùng, bạn hãy chọn hộpMake Frame Animation. NhấpOKvà đoạn clip của bạn sẽ được nhập bên dưới dạng một loạt frame trong Photoshop. Nếu chương trình bị treo, bạn cũng có thể cần đề nghị giảm chất lượng của video hơn nữa trước khi thử nhập lại.
Bây giờ tất cả những gì các bạn phải làm cho là lưu những frame bên dưới dạng GIF động. Để làm điều này trong Photoshop CC, bạn phải bấm vàoFile – Export – Save for Web. Xem xét rằng trước khi lưu nó bên dưới dạng GIF, chúng ta cũng có thể chỉnh sửa với xóa các frame như mong muốn.
Trên vỏ hộp thoại này, bao gồm một loạt các tùy chọn mà các bạn sẽ phải có tác dụng việc. Phần đông trong số đó sẽ tác động đến unique của GIF, mà chúng ta có thể nhìn thấy trong khu vực xem trước ở mặt trái. Size bên bắt buộc là nơi các bạn sẽ thực hiện đa số các điều chỉnh.
Ở bên trên cùng, bạn sẽ thấy thực đơn Preset. Bạn có thể nhấp vào đó và lựa chọn 1 trong các preset hoặc chúng ta có thể tự kiểm soát và điều chỉnh giá trị. Chọn một trong các preset sẽ làm giảm chất lượng của GIF, tuy thế sẽ tạo cho nó nhỏ dại hơn. Đảm bảo rằng GIF được chọn trong thực đơn Preset mặt dưới.
Ở dưới thuộc trong Image Size, bạn có thể điều chỉnh độ phân giải sản phẩm ở đầu cuối cho GIF của bạn. Vì vậy, nếu video của bạn là 1920×1080 hoặc 4K, tất cả thể bạn sẽ muốn sút đáng kể độ sắc nét ở phần này. Trong phần Animation, chúng ta cũng có thể chọn các tùy chọn Forever, Once hoặc Custom for Looping. Theo mang định, GIF đang lặp liên tục. Chúng ta có thể sử dụng những nút điều khiển ở bên dưới để test xem GIF trông như thế nào.
Nhấp vào Save và lựa chọn một vị trí nhằm lưu GIF của bạn. Mọi việc đã hoàn tất.
Photoshop giúp bạn dễ ợt tạo các hình ảnh động GIF từ clip và chất nhận được bạn tinh chỉnh các thiết lập để làm cho nó tại mức độ vừa phải.














