Nếu đang gặp mặt sự nuốm với PC, bảng sau có thể giúp bạn đưa ra quyết định sử dụng tùy chọn khôi phục nào.
| PC của bạn vận động không thông thường và vừa mới đây bạn đã tải đặt bản cập nhật | Xóa phiên bản cập nhật Windows đã thiết lập |
| PC của bạn vận động không bình thường và đã được một thời gian kể từ thời điểm bạn thiết lập một vận dụng hoặc chuyển đổi cài đặt hệ thống | Đặt lại PC của người tiêu dùng |
| PC của bạn không khởi cồn hoặc vẫn vẫn tải | Sử dụng công dụng Sửa chữa trị Khởi đụng |
| PC của chúng ta không khởi động, các bạn chưa tạo nên ổ đĩa phục sinh và vấn đề đặt lại PC ko hoạt động | sử dụng phương tiện thiết đặt để thiết lập lại Windows 11 |
| PC của chúng ta không khởi đụng và bạn chưa tạo thành ổ đĩa khôi phục | sử dụng phương tiện cài đặt để phục sinh PC |
| PC của doanh nghiệp không khởi động và chúng ta đã chế tạo ra ổ đĩa khôi phục | áp dụng ổ đĩa phục hồi để khôi phục hoặc hồi phục PC |
| Bạn muốn setup lại hệ điều hành trước kia của mình | quay trở về phiên bản Windows trước |
| PC của bạn chuyển động không thông thường và gần đây bạn đã thiết lập một ứng dụng | phục sinh từ điểm khôi phục hệ thống |
| Bạn ngờ vực thiết bị của chính bản thân mình đã bị nhiễm | thực hiện phương tiện thiết đặt để thiết lập lại Windows 11 |
Bấm vào trong 1 trong những tùy chọn khôi phục dưới và làm theo công việc để thử khiến cho mọi thứ hoạt động trở lại.
Bạn đang xem: Khôi phục phần mềm đã uninstall win 10
Xóa phiên bản cập nhật Windows đã tải đặt
Việc để lại sẽ Windows 11 cài đặt lại, nhưng có thể chấp nhận được bạn chọn xem có giữ hoặc xóa tệp tuyệt không, sau đó cài đặt lại Windows. Bạn hoàn toàn có thể đặt lại PC từ cài đặt, screen đăng nhập hoặc bằng phương pháp sử dụng ổ đĩa khôi phục hoặc phương tiện cài đặt.
Đặt lại PC của bạn từ cài đặt
Bên cạnh Đặt lại PC này , chọn Đặt lại PC. Sau đó, lựa chọn từ những tùy lựa chọn và/hoặc cài đặt trong bảng mặt dưới.
| Giữ lại tệp của tôi > biến đổi cài để > các ứng dụng đã thiết đặt sẵn Bật | Cài để lại Windows 11 cùng giữ lại các tệp cá nhân của bạn. Xóa các ứng dụng các bạn đã thiết lập đặt. Xóa các thay đổi bạn vẫn thực hiện đối với cài đặt. Khôi phục mọi vận dụng mà nhà phân phối PC đã sở hữu đặt. |
| Giữ lại tệp của mình > đổi khác cài đặt > những ứng dụng đã setup sẵn Tắt | Cài để lại Windows 11 với giữ lại các tệp cá thể của bạn. Xóa các ứng dụng chúng ta đã thiết lập đặt. Xóa các chuyển đổi bạn vẫn thực hiện so với cài đặt. Xóa mọi áp dụng nhà chế tạo PC đã cài đặt. |
| Xóa phần đa thứ | Cài để lại Windows 11 và xóa các tệp cá nhân của bạn. Xóa các ứng dụng các bạn đã thiết lập đặt. Xóa các thay đổi bạn đang thực hiện so với cài đặt. Xóa mọi vận dụng nhà cấp dưỡng PC đã tải đặt. Lưu ý:Xóa mọi thứ> đổi setup cung cấp cho mình hai tùy chọn. Xóa tài liệu Bật xóa tệp và dọn dẹp ổ đĩa. Nếu khách hàng đang định quyên góp, tái chế hoặc buôn bán PC của mình, hãy áp dụng tùy chọn này. Quá trình này hoàn toàn có thể mất một hoặc hai giờ tuy nhiên hoàn toàn có thể khiến những người dân khác khó khăn phục hồi các tệp mà các bạn đã xóa. Xóa tài liệu Tắt chỉ xóa tệp. Tùy chọn này mất ít thời gian hơn nhưng mà độ bảo mật thấp hơn. Chức năng xóa tài liệu nhắm vào người tiêu dùng và không đáp ứng các tiêu chuẩn chỉnh xóa tài liệu của chính phủ và ngành. |
Đặt lại PC của khách hàng từ screen đăng nhập
Nếu cấp thiết mở sở hữu đặt, bạn có thể đặt lại PC từ screen đăng nhập. Dưới đó là cách thực hiện:
Nhấn phím logo Windows + L để đến screen đăng nhập. Sau đó, khởi cồn lại PC của bạn bằng phương pháp nhấn phím Shift trong khi chọn nút Nguồn với > lại .
PC của bạn sẽ khởi động lại trong môi trường môi trường Phục hồi Windows (WinRE).
Trên màn hình lựa chọn 1 tùy chọn, lựa chọn Khắc phục> Đặt lại PC này, sau đó lựa chọn 1 trong những tùy lựa chọn trong bảng trước đó.
Trước tiên, bạn cần phải nhập môi trường thiên nhiên Phục hồi Windows (winRE). Để tiến hành việc này, các bạn sẽ liên tục tắt thiết bị, tiếp đến bật:
Nhấn với giữ nút mối cung cấp trong 10 giây để tắt thiết bị.
Nhấn lại nút nguồn để bật thiết bị.
Khi có dấu hiệu đầu tiên cho biết thêm Windows sẽ khởi hễ (ví dụ: một số thiết bị hiển thị logo ở trong phòng sản xuất khi khởi hễ lại), hãy nhấn và giữ nút mối cung cấp trong 10 giây để tắt thiết bị.
Nhấn lại nút mối cung cấp để nhảy thiết bị.
Khi Windows khởi hễ lại, hãy nhấn và giữ nút mối cung cấp trong 10 giây để tắt thiết bị.
Nhấn lại nút mối cung cấp để bật thiết bị.
Lần này, hãy chất nhận được thiết bị của chúng ta khởi động hoàn toàn.
Chọn Tùy chọn nâng cao.
Bây giờ nhiều người đang ở trong winRE, bên trên màn hình chọn 1 tùy chọn, chọn Khắc phục sự cố> Tùy lựa chọn nâng cao> sửa chữa trị khi> lại.
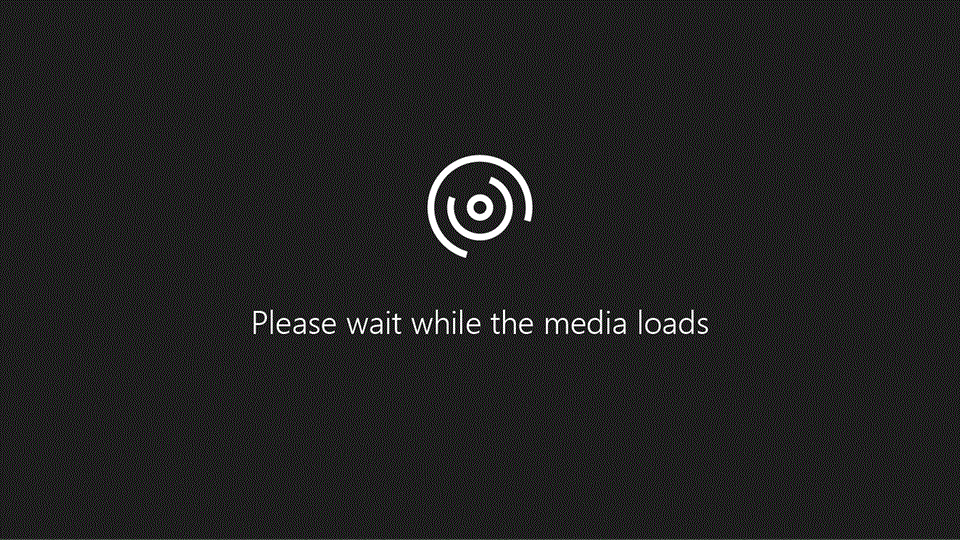
Bạn gặp sự nỗ lực khi phát video? Xem trên YouTube.
Để thiết lập Windows 11 trong những khi Windows đã chạy:
Kết nối phương tiện setup bạn đã tạo ra với PC.
Mở File Explorer và lựa chọn ổ đĩa bằng phương tiện cài đặt.
Từ thư mục gốc của ổ đĩa, bấm đúp vào setup.exe, rồi chọn bao gồm khi được hỏi liệu các bạn có muốn có thể chấp nhận được ứng dụng thực hiện chuyển đổi đối với thiết bị của bản thân không.
Chọn Thay thay đổi nội dung phải lưu giữ.
Chọn một trong những tùy chọn sau, tiếp đến chọn Tiếp theo:
Giữ các tệp và áp dụng cá nhân – Tùy lựa chọn này sẽ giữ lại được lại tài liệu cá nhân, áp dụng và setup của bạn.
Chỉ giữ các tệp cá nhân – Tùy lựa chọn này sẽ giữ lại được lại dữ liệu cá thể và thiết lập của bạn, nhưng tất cả các ứng dụng của các bạn sẽ bị xóa.
Không giữ câu chữ nào – Tùy chọn này đã xóa toàn bộ dữ liệu cá nhân, cài đặt và ứng dụng.
Cảnh báo: Bạn không thể hoàn tác vượt trình thiết lập lại Windows 10. Hãy nhớ sao giữ tệp trước nếu như khách hàng chọn tùy lựa chọn Không gìn giữ nội dungnào.
Để hoàn tất, hãy chọn cài đặt đặt để ban đầu cài Windows 11 trên PC của bạn.
PC của bạn cũng có thể khởi rượu cồn lại một vài lần trong quá trình setup lại.
Để thiết lập lại Windows 11 bí quyết khởi rượu cồn PC bằng phương tiện cài đặt:
Kết nối phương tiện thiết đặt bạn đã tạo với PC.
Khởi động PC của người sử dụng bằng phương tiện cài đặt.
Lưu ý: Tham vấn nhà phân phối PC về cách khởi rượu cồn PC bằng phương tiện.
Khi cấu hình thiết lập Windows bắt đầu, nên lựa chọn Tiếp theo và kế tiếp Cài đặt ngay.
Nếu bạn có khóa thành phầm Windows 11, hãy nhập khóa đó khi được nhắc. Nếu không, hãy lựa chọn Tôi không tồn tại khóa sản phẩm.
Nếu được nhắc, hãy lựa chọn 1 phiên bản Windows (ví dụ: Home, Pro) để cài đặt rồi lựa chọn Tiếp theo.
Khi được nhắc lựa chọn loại bạn dạng cài đặt, nên lựa chọn Tùy chỉnh: Chỉ cài đặt Windows (nâng cao).
Chọn đĩa hoặc phân vùng mà bạn Windows 11 download đặt.
Lưu ý: Nếu bạn ngờ vực RẰNG PC của chính bản thân mình đã bị nhiễm, hãy để ý đến xóa phân vùng hiện gồm và sở hữu Windows 11 lại vào ổ đĩa sạch. Dữ liệu của người tiêu dùng trên ngẫu nhiên phân vùng đã xóa nào sẽ bị mất.
Chọn Tiếp theo để ban đầu cài đặt Windows 11 trên PC của bạn.
PC của chúng ta cũng có thể khởi hễ lại một vài lần trong quá trình cài đặt lại.
Nếu PC không khởi cồn và các bạn chưa chế tạo ra ổ đĩa khôi phục, hãy download xuống phương tiện thiết lập và sử dụng phương tiện này để khôi phục xuất phát điểm từ 1 điểm khôi phục khối hệ thống hoặc để lại PC của bạn.
Tải xuống công Windows 11 tạo phương tiện của doanh nghiệp rồi chạy vẻ ngoài đó.
Chọn Tạo phương tiện setup cho PC khác.
Chọn ngôn ngữ, phiên bản và cấu trúc (64 bit hoặc 32 bit).
Làm theo công việc để tạo phương tiện đi lại cài đặt, tiếp nối chọn Hoàn tất.
Kết nối phương tiện cài đặt bạn đã tạo thành với PC ko hoạt động, tiếp đến bật PC này.
Trên màn hình thiết lập cấu hình ban đầu, hãy nhập ngữ điệu và các tùy chọn khác, tiếp đến chọn Tiếp theo. Nếu không thấy màn hình thiết lập, rất có thể PC của công ty không được tùy chỉnh để khởi rượu cồn từ ổ đĩa. Xem trang web của nhà sản xuất PC để hiểu thêm thông tin về cách thay đổi thứ từ khởi cồn của PC, kế tiếp thử lại.
Chọn Sửa chữa laptop của bạn.
Trên màn hình hiển thị Chọn tùy chọn, nên lựa chọn Khắc phục sự cố. Tự đó, các bạn có thể:
Khôi phục trường đoản cú điểm khôi phục hệ thống bằng cách chọn Tùy chọn nâng cao> khôi phục hệ thống. Thao tác này đang xóa ứng dụng, trình điều khiển và tinh chỉnh và bản cập nhật được mua đặt gần đây có thể gây ra sự cố gắng cho PC của bạn. Khôi phục từ điểm phục sinh sẽ không ảnh hưởng đến tệp cá nhân của bạn.
Để phục sinh hoặc phục hồi bằng cách sử dụng ổ đĩa khôi phục:
Hãy kết nối ổ đĩa phục sinh và bật PC của bạn.
Nhấn phím biểu tượng logo Windows + L để chuyển đến màn hình hiển thị đăng nhập, kế tiếp khởi động lại PC của bạn bằng cách nhấn phím Shift trong khi chọn nút Nguồn để khởi rượu cồn > lại .
PC của các bạn sẽ khởi động lại trong môi trường môi trường Phục hồi Windows (WinRE).
Trên màn hình lựa chọn một tùy chọn , chọn Khắc phục sự cố, rồi lựa chọn một trong nhị tùy lựa chọn sau. (Nếu bạn không thấy screen Chọn tùy chọn, PC của bạn có thể chưa được tùy chỉnh thiết lập để khởi động từ ổ đĩa. Xem trang web ở trong phòng sản xuất PC để biết thông tin về cách chuyển đổi thứ từ khởi rượu cồn của PC.)
Để phục hồi từ điểm phục hồi hệ thống, nên chọn lựa Tùy lựa chọn Nâng cao> Khôi phục Hệ thống. Việc này không tác động đến những tệp cá nhân của bạn, nhưng lại sẽ xóa các ứng dụng, trình điều khiển và tinh chỉnh và bản cập nhật được sở hữu đặt gần đây có thể gây ra sự nuốm cho PC.
Để thiết đặt Windows 11, hãy lựa chọn Tùy chọn Nâng > Phục hồi tự ổ đĩa. Thao tác này sẽ xóa những tệp cá nhân, áp dụng và trình điều khiển và tinh chỉnh bạn đã thiết lập cũng như các chuyển đổi bạn đã thực hiện đối với cài đặt.
Trong một khoảng thời hạn giới hạn sau khi tăng cấp lên Windows 11, bạn cũng có thể quay lại phiên bạn dạng Windows trước bằng cách chọn bước đầu > mua đặt > System > Recovery . Cạnh bên Quay lại , chọn xoay lại. Thao tác này sẽ giữ lại được lại những tệp cá thể của bạn, nhưng sẽ xóa các ứng dụng với trình tinh chỉnh được thiết lập sau lúc nâng cấp, cũng như ngẫu nhiên thay thay đổi nào bạn đã thực hiện đối với cài đặt. Trong số đông các ngôi trường hợp, các bạn sẽ có 10 ngày nhằm quay lại. Mở cài đặt Phục hồi
Để quay lại, bạn cần phải:
Giữ lại các thứ trong các thư mục windows.old cùng $windows.~bt sau thời điểm nâng cấp.
Xóa hầu hết tài khoản người dùng bạn sẽ thêm sau khoản thời gian nâng cấp.
Có ổ đĩa USB mà chúng ta đã thực hiện để upgrade lên Windows 11 (nếu các bạn đã thực hiện ổ đĩa USB).
Lưu ý: Tùy chọn trong Cài để để trở lại phiên phiên bản Windows trước chỉ khả dụng vào một khoảng thời hạn có giới hạn sau thời điểm nâng cấp.
Thông tin cho những người dùng Nội bộ Windows
Nếu bạn là người dùng Nội bộ và phiên bản dựng coi trước lúc này không hoạt động, hãy chọn Bắt đầu setup > > Hệ thống > Phục hồi . ở kề bên Quay lại , chọn Quay lại. Làm việc này sẽ không xóa những tệp cá thể của các bạn nhưng đang xóa những trình tinh chỉnh và điều khiển và ứng dụng được thiết đặt gần đây, đôi khi đổi cài đặt về lại setup mặc định.
Quay lại một bản dựng cũ hơn sẽ không xóa các bạn khỏi Chương trình người dùng Nội bộ. Khi sẽ có bạn dạng dựng xem trước tiếp theo, bản dựng đó sẽ được cài đặt trên PC của bạn.
Tùy chọn này gửi PC trở về thời điểm trước đó, nói một cách khác là điểm khôi phục hệ thống. Điểm phục sinh được tạo khi bạn thiết đặt trình tinh chỉnh hoặc ứng dụng mới cùng khi bạn tạo một điểm khôi phục theo cách thủ công. Việc phục hồi sẽ không tác động đến tệp cá nhân của bạn. Mặc dù nhiên, quy trình này đã xóa ứng dụng, trình tinh chỉnh và bản cập nhật được cài đặt sau khi chế tạo điểm khôi phục.
Trong vỏ hộp tìm kiếm trên thanh tác vụ, nhập panel điều khiển, rồi chọn panel điều khiển và tinh chỉnh từ list kết quả
Trong hộp tìm tìm Panel Điều khiển, hãy nhập khôi phục.
Chọn Khôi phục > Mở phục sinh Hệ thống.
Trong hộp Khôi phục tệp khối hệ thống và sở hữu đặt, chọn Tiếp theo.
Chọn điểm khôi phục mà bạn muốn sử dụng trong list kết quả, sau đó chọn Quét các chương trình bị ảnh hưởng.
Lưu ý:
Nếu các bạn không thấy ngẫu nhiên điểm phục sinh nào, rất có thể do tính năng đảm bảo an toàn hệ thống không được bật. Dưới đây là cách kiểm tra:
Trong vỏ hộp tìm kiếm trên thanh tác vụ, nhập panel điều khiển, tiếp nối chọn panel điều khiển và tinh chỉnh từ danh sách kết quả.
Trong vỏ hộp tìm tìm Panel Điều khiển, hãy nhập khôi phục.
Chọn Tùy chọn> Đặt thông số kỹ thuật Khôi phục Hệ thống> Đặt cấu hình với xem tùy chọn Bật bảo vệ hệ thống giành được chọn không.
Nếu tùy chọn Bật nhân kiệt bảo vệ khối hệ thống chưa được chọn, tính năng bảo vệ hệ thống sẽ không còn được bật và ko có bất kỳ điểm phục sinh nào. Trong trường vừa lòng này, bạn sẽ không thể phục hồi PC bằng phương pháp sử dụng điểm khôi phục khối hệ thống và vẫn cần thực hiện một trong những tùy chọn phục sinh khác được liệt kê bên trên trang này.
Nếu tùy chọn Bật bảo đảm an toàn hệ thống được chọn, hãy liên tục với cách 6.
Bạn đang thấy một danh sách những mục sẽ bị xóa nếu khách hàng xóa điểm phục sinh này. Nếu như bạn đồng thời với các lựa lựa chọn xóa, nên chọn lựa Đóng phần> tiếp theo> hoàn tất.
Nếu đang gặp mặt sự thế với PC, bảng sau có thể giúp bạn đưa ra quyết định sử dụng tùy chọn khôi phục nào.
| PC của bạn chuyển động không thông thường và cách đây không lâu bạn đã thiết đặt một bản cập nhật. | Xóa bản cập nhật Windows đã thiết lập |
| PC của bạn chuyển động không thông thường và sẽ được một thời gian kể từ khi bạn thiết đặt một ứng dụng hoặc biến hóa cài đặt hệ thống. | Đặt lại PC của bạn |
| PC của người sử dụng không khởi hễ hoặc vẫn vẫn tải | Sử dụng tác dụng Sửa chữa Khởi hễ |
| PC của công ty không khởi động, bạn chưa sinh sản ổ đĩa phục sinh và chúng ta không thể đặt lại PC. | sử dụng phương tiện thiết đặt để thiết lập lại Windows 10 |
| PC của chúng ta không khởi cồn và bạn chưa tạo thành ổ đĩa khôi phục. | thực hiện phương tiện cài đặt để phục hồi PC |
| PC của người sử dụng không khởi đụng và chúng ta đã tạo nên ổ đĩa khôi phục. | sử dụng ổ đĩa hồi phục để khôi phục hoặc phục sinh PC |
| Bạn muốn setup lại hệ quản lý và điều hành trước. | trở lại phiên bạn dạng Windows trước |
| PC của bạn chuyển động không thông thường và cách đây không lâu bạn đã setup một ứng dụng. | phục sinh từ điểm khôi phục hệ thống |
| Bạn nghi hoặc thiết bị của bản thân đã bị nhiễm. | áp dụng phương tiện cài đặt để setup lại Windows 10 |
Bấm vào một trong các tùy chọn khôi phục bên dưới và làm cho theo các bước để thử làm cho mọi thứ chuyển động trở lại.
Việc đặt lại vẫn Windows 10 thiết lập lại, nhưng chất nhận được bạn chọn lưu giữ hoặc xóa những tệp đó, sau đó thiết đặt lại Windows. Bạn có thể đặt lại PC từ tải đặt, màn hình đăng nhập hoặc bằng cách sử dụng ổ đĩa phục hồi hoặc phương tiện cài đặt.
Xem thêm: Bản Cad Là Gì ? Các Phần Mềm Cad Thông Dụng Hiện Nay Bản Vẽ Cad Là Gì
Đặt lại PC của người sử dụng từ download đặt
Trong Đặt lại PC này, chọn Bắt đầu sau đó chọn từ các tùy chọn và/hoặc thiết đặt trong bảng bên dưới.
| Giữ lại tệp của tôi > đổi khác cài đặt > những ứng dụng đã thiết đặt sẵn Bật | Cài đặt lại Windows 10 và giữ lại những tệp cá nhân của bạn. Xóa các ứng dụng bạn đã cài đặt. Xóa các thay đổi bạn đang thực hiện đối với cài đặt. Khôi phục mọi áp dụng mà nhà chế tạo PC đã sở hữu đặt. |
| Giữ lại tệp của tôi > chuyển đổi cài đặt > các ứng dụng đã setup sẵn Tắt | Cài đặt lại Windows 10 cùng giữ lại những tệp cá thể của bạn. Xóa những ứng dụng chúng ta đã download đặt. Xóa các biến đổi bạn vẫn thực hiện so với cài đặt. Xóa mọi áp dụng nhà thêm vào PC đã download đặt. |
| Xóa phần lớn thứ | Cài đặt lại Windows 10 với xóa toàn bộ các tệp cá nhân của bạn. Xóa những ứng dụng bạn đã download đặt. Xóa các biến đổi bạn đã thực hiện đối với cài đặt. Xóa mọi vận dụng nhà phân phối PC đã sở hữu đặt. Lưu ý: Xóa phần đa thứ > đổi setup cung cấp cho mình hai tùy chọn. Xóa dữ liệu Bật xóa tệp và lau chùi ổ đĩa. Nếu bạn đang định quyên góp, tái chế hoặc cung cấp PC của mình, hãy sử dụng tùy lựa chọn này. Quy trình này có thể mất một hoặc nhị giờ mặc dù nhiên hoàn toàn có thể khiến những người khác cạnh tranh phục hồi các tệp mà các bạn đã xóa. Xóa dữ liệu Tắt chỉ xóa tệp. Tùy chọn này mất ít thời gian hơn tuy vậy độ bảo mật thấp hơn. |
Đặt lại PC của người sử dụng từ screen đăng nhập
Nếu chẳng thể mở tải đặt, bạn có thể đặt lại PC từ màn hình đăng nhập. Dưới đó là cách thực hiện:
Nhấn phím logo Windows + L để đưa đến màn hình hiển thị đăng nhập, tiếp nối khởi hễ lại PC bằng cách nhấn phím Shift trong khi chọn nút nguồn > Khởi cồn lại ở góc dưới bên yêu cầu màn hình.
PC của bạn sẽ khởi cồn lại trong môi trường môi trường xung quanh Phục hồi Windows (WinRE).
Trên màn hình Chọn một tùy chọn, chọn Khắc phục sự cố > Đặt lại PC này, sau đó lựa chọn một trong các tùy lựa chọn trong bảng trước.
Trước tiên, bạn phải nhập môi trường Phục hồi Windows (winRE). Để tiến hành việc này, các bạn sẽ liên tục tắt thiết bị, tiếp đến bật:
Nhấn và giữ nút mối cung cấp trong 10 giây để tắt thiết bị.
Nhấn lại nút nguồn để nhảy thiết bị.
Khi có dấu hiệu đầu tiên cho biết Windows đang khởi đụng (ví dụ: một số trong những thiết bị hiển thị logo ở trong phòng sản xuất lúc khởi rượu cồn lại), hãy nhấn cùng giữ nút nguồn trong 10 giây để tắt thiết bị.
Nhấn lại nút nguồn để nhảy thiết bị.
Khi Windows khởi hễ lại, hãy nhấn với giữ nút mối cung cấp trong 10 giây nhằm tắt thiết bị.
Nhấn lại nút mối cung cấp để bật thiết bị.
Lần này, hãy cho phép thiết bị của bạn khởi đụng hoàn toàn.
Chọn Tùy chọn nâng cao.
Bây giờ ai đang ở trong winRE, bên trên màn hình lựa chọn một tùy chọn, chọn Khắc phục sự cầm cố >Tùy chọn cải thiện > sửa chữa khi > lại.
Để thiết lập Windows 10 trong những khi Windows đã chạy:
Kết nối phương tiện setup bạn đã tạo ra với PC.
Mở File Explorer và lựa chọn ổ đĩa bằng phương tiện cài đặt.
Từ thư mục gốc của ổ đĩa, bấm đúp vào setup.exe, sau đó chọn Có khi được đặt câu hỏi liệu các bạn có muốn có thể chấp nhận được ứng dụng thực hiện chuyển đổi đối với thiết bị của chính mình hay không.
Chọn Thay đổi nội dung nên lưu giữ.
Chọn một trong những tùy chọn sau, kế tiếp chọn Tiếp theo:
Giữ những tệp và ứng dụng cá nhân – Tùy chọn này sẽ giữ lại tài liệu cá nhân, áp dụng và thiết đặt của bạn.
Chỉ giữ những tệp cá nhân – Tùy lựa chọn này sẽ giữ lại dữ liệu cá nhân và setup của bạn, nhưng toàn bộ các vận dụng của các bạn sẽ bị xóa.
Không giữ nội dung nào – Tùy lựa chọn này sẽ xóa tất cả dữ liệu cá nhân, setup và ứng dụng.
Cảnh báo: Bạn chẳng thể hoàn tác thừa trình cài đặt lại Windows 10. Hãy lưu giữ sao lưu các tệp của khách hàng trước nếu bạn chọn tùy chọn Không lưu lại nội dung nào.
Để hoàn tất, hãy chọn Cài đặt để bước đầu cài để lại Windows 10 bên trên PC của bạn.
PC của chúng ta có thể khởi rượu cồn lại một vài ba lần trong vượt trình setup lại.
Để setup lại Windows 10 cách khởi rượu cồn PC bằng phương tiện cài đặt:
Kết nối phương tiện thiết đặt bạn đã tạo nên với PC.
Khởi cồn PC của doanh nghiệp bằng phương tiện đi lại cài đặt.
Lưu ý: Tham vấn nhà thêm vào PC về phong thái khởi động PC bằng phương tiện.
Khi tùy chỉnh thiết lập Windows bắt đầu, nên chọn lựa Tiếp theo và tiếp đến Cài để ngay.
Nếu bạn có khóa sản Windows 10, hãy nhập khóa đó khi được nhắc. Giả dụ không, hãy chọn Tôi không có khóa sản phẩm.
Nếu được nhắc, hãy lựa chọn một phiên bạn dạng Windows (ví dụ: Home, Pro) để cài đặt rồi lựa chọn Tiếp theo.
Khi được nhắc chọn loại bạn dạng cài đặt, hãy chọn Tùy chỉnh: Chỉ setup Windows (nâng cao).
Chọn đĩa hoặc phân vùng mà bạn Windows 10 cài đặt đặt.
Lưu ý: Nếu bạn nghi ngờ RẰNG PC của chính mình đã bị nhiễm, hãy suy nghĩ xóa phân vùng hiện bao gồm và mua Windows 10 lại vào ổ đĩa sạch. Dữ liệu của bạn trên ngẫu nhiên phân vùng sẽ xóa nào có khả năng sẽ bị mất.
Chọn Tiếp theo để ban đầu cài đặt Windows 10 trên PC của bạn.
PC của bạn có thể khởi rượu cồn lại một vài ba lần trong quá trình thiết lập lại.
Nếu PC không khởi cồn và bạn chưa chế tạo ra ổ đĩa khôi phục, hãy mua xuống phương tiện thiết lập và sử dụng phương tiện đi lại này để khôi phục xuất phát từ một điểm khôi phục khối hệ thống hoặc để lại PC của bạn.
Tải xuống vẻ ngoài tạo phương tiện đi lại Windows 10, sau đó chạy biện pháp này.
Chọn Tạo phương tiện thiết lập cho PC khác.
Chọn ngôn ngữ, phiên bản và kết cấu (64 bit hoặc 32 bit).
Làm theo các bước để tạo phương tiện đi lại cài đặt, tiếp đến chọn Hoàn tất.
Kết nối phương tiện thiết đặt bạn đã sinh sản với PC không hoạt động, tiếp đến bật PC này.
Trên màn hình cấu hình thiết lập ban đầu, hãy nhập ngữ điệu và những tùy lựa chọn khác, tiếp nối chọn Tiếp theo. Còn nếu như không thấy screen thiết lập, rất có thể PC của người sử dụng không được tùy chỉnh thiết lập để khởi đụng từ ổ đĩa. Coi trang web trong phòng sản xuất PC để tìm hiểu thêm thông tin về cách chuyển đổi thứ từ bỏ khởi rượu cồn của PC, tiếp đến thử lại.
Chọn Sửa chữa laptop của bạn.
Trên screen Chọn tùy chọn, nên chọn lựa Khắc phục sự cố. Tự đó, bạn có thể:
Khôi phục xuất phát từ 1 điểm khôi phục hệ thống bằng cách chọn Tùy chọn nâng cao > Khôi phục Hệ thống. Làm việc này vẫn xóa ứng dụng, trình tinh chỉnh và điều khiển và phiên bản cập nhật được download đặt cách đây không lâu có thể gây ra sự ráng cho PC của bạn. Phục hồi từ điểm phục hồi sẽ không tác động đến tệp cá thể của bạn.
Để phục hồi hoặc phục hồi bằng phương pháp sử dụng ổ đĩa khôi phục:
Hãy kết nối ổ đĩa phục hồi và bật PC của bạn.
Nhấn phím biệu tượng công ty Windows + L để chuyển đến màn hình đăng nhập, tiếp đến khởi đụng lại PC bằng phương pháp nhấn phím Shift trong những lúc chọn nút Nguồn> Khởi rượu cồn lại ở góc dưới bên buộc phải màn hình.
PC của các bạn sẽ khởi đụng lại trong môi trường môi trường Phục hồi Windows (WinRE).
Trên màn hình chọn 1 tùy chọn , lựa chọn Khắc phục sự cố, rồi chọn 1 trong nhì tùy lựa chọn sau. (Nếu bạn không thấy màn hình hiển thị Chọn tùy chọn, PC của bạn có thể chưa được tùy chỉnh để khởi rượu cồn từ ổ đĩa. Coi trang web ở trong nhà sản xuất PC để biết tin tức về cách biến đổi thứ trường đoản cú khởi hễ của PC.)
Để phục hồi từ điểm phục sinh hệ thống, hãy chọn Tùy chọn Nâng cao > Khôi phục Hệ thống. Việc này không tác động đến các tệp cá thể của bạn, nhưng lại sẽ xóa những ứng dụng, trình điều khiển và phiên bản cập nhật được tải đặt cách đây không lâu có thể gây ra sự thay cho PC.
Để setup lại Windows 10, hãy chọn Tùy chọn Nâng cao > Khôi phục từ ổ đĩa. Làm việc này đang xóa các tệp cá nhân, áp dụng và trình điều khiển bạn đã thiết lập cũng như các chuyển đổi bạn đã thực hiện đối với cài đặt.
Trong khoảng thời gian giới hạn sau khi upgrade lên Windows 10, chúng ta cũng có thể quay lại phiên bạn dạng Windows trước bằng cách chọn nút ban đầu , tiếp đến chọn setup > Cập nhật & bảo mật > Phục hồi rồi chọn ban đầu trong quay trở về phiên bản trước của Windows 10. Thao tác này sẽ giữ lại được lại những tệp cá nhân của bạn, dẫu vậy sẽ xóa các ứng dụng và trình tinh chỉnh và điều khiển được thiết đặt sau khi nâng cấp, cũng như bất kỳ thay đổi nào bạn đã thực hiện đối với cài đặt. Trong phần lớn các ngôi trường hợp, các bạn sẽ có 10 ngày nhằm quay lại. Mở cài đặt Phục hồi
Để quay lại, bạn phải phải:
Giữ lại đầy đủ thứ trong các thư mục windows.old cùng $windows.~bt sau khoản thời gian nâng cấp.
Xóa phần đa tài khoản người tiêu dùng bạn vẫn thêm sau khoản thời gian nâng cấp.
Biết password bạn thực hiện để singin vào Windows 7 hoặc Windows 8.1 (nếu các bạn đã thực hiện mật khẩu).
Có ổ đĩa USB mà các bạn đã sử dụng để tăng cấp lên Windows 10 (nếu bạn đã thực hiện ổ đĩa USB).
Lưu ý: Nếu bạn trở về Windows 8.1 thì một số ứng dụng đi kèm với Windows, như Thư và phần nhiều người rất có thể không vận động nữa. Để khắc phục và hạn chế sự cố cho những ứng dụng, hãy thiết lập lại những ứng dụng kia từ dienmay.edu.vn Store.
Lưu ý: Tùy lựa chọn trong Cài để để trở về phiên phiên bản Windows trước chỉ khả dụng vào một khoảng thời hạn có giới hạn sau thời điểm nâng cấp.
Thông tin cho tất cả những người dùng Nội cỗ Windows
Nếu bạn là người tiêu dùng Nội bộ và phiên bản dựng coi trước lúc này không hoạt động, nên chọn nút bước đầu , rồi chọn mua đặt > Cập nhật & Bảo mật > Phục hồi . Trong Quay lại phiên bạn dạng Windows 10 trước, hãy chọn Bắt Đầu. thao tác làm việc này sẽ không xóa những tệp cá thể của chúng ta nhưng đang xóa các trình tinh chỉnh và điều khiển và vận dụng được setup gần đây, đồng thời đổi setup về lại cài đặt mặc định.
Quay lại một phiên bản dựng cũ hơn sẽ không xóa các bạn khỏi Chương trình người dùng Nội bộ. Khi vẫn có bản dựng coi trước tiếp theo, bản dựng đó sẽ được cài để trên PC của bạn.
Tùy chọn này gửi PC trở về thời điểm trước đó, còn gọi là điểm phục sinh hệ thống. Điểm phục hồi được sản xuất khi bạn setup trình tinh chỉnh và điều khiển hoặc áp dụng mới với khi bạn tạo một điểm khôi phục theo giải pháp thủ công. Việc khôi phục sẽ không ảnh hưởng đến tệp cá nhân của bạn. Tuy nhiên, quy trình này đang xóa ứng dụng, trình tinh chỉnh và phiên bản cập nhật được thiết đặt sau khi tạo nên điểm khôi phục.
Trong hộp tìm tìm trên thanh tác vụ, nhập panel điều khiển, rồi lựa chọn panel điều khiển và tinh chỉnh từ danh sách kết quả
Trong vỏ hộp tìm tìm Panel Điều khiển, hãy nhập khôi phục.
Chọn Khôi phục > Mở phục hồi Hệ thống.
Trong hộp Khôi phục tệp hệ thống và thiết lập đặt, lựa chọn Tiếp theo.
Chọn điểm phục hồi mà bạn muốn sử dụng trong list kết quả, tiếp đến chọn Quét những chương trình bị ảnh hưởng.
Lưu ý:
Nếu bạn không thấy ngẫu nhiên điểm khôi phục nào, hoàn toàn có thể do tính năng bảo vệ hệ thống chưa được bật. Dưới đó là cách kiểm tra:
Trong hộp tìm tìm trên thanh tác vụ, nhập panel điều khiển, tiếp nối chọn panel tinh chỉnh từ list kết quả.
Trong vỏ hộp tìm tìm Panel Điều khiển, hãy nhập khôi phục.
Chọn Tùy chọn khôi > Đặt cấu hình Khôi > Đặt cấu hình cùng xem tùy chọn Bật đảm bảo hệ thống có được chọn không.
Nếu tùy chọn bật tính năng bảo đảm hệ thống chưa được chọn, tính năng bảo vệ hệ thống sẽ không còn được nhảy và ko có ngẫu nhiên điểm phục hồi nào. Vào trường phù hợp này, các bạn sẽ không thể phục hồi PC bằng phương pháp sử dụng điểm khôi phục hệ thống và đã cần thực hiện một trong các tùy chọn phục hồi khác được liệt kê trên trang này.
Nếu tùy chọn Bật đảm bảo an toàn hệ thống được chọn, hãy liên tiếp với bước 6.
Bạn sẽ thấy một danh sách những mục có khả năng sẽ bị xóa nếu như bạn xóa điểm phục sinh này. Nếu như khách hàng đồng thời với các lựa chọn xóa, nên lựa chọn Đóng phần> tiếp theo > hoàn tất.
Nếu đang gặp sự nắm với PC, các bạn có thể:
Làm mới PC để thiết lập lại Windows và giữ lại các cài đặt và tệp cá nhân. Việc làm bắt đầu cũng giữ lại các ứng dụng đi kèm với PC và các ứng dụng cơ mà bạn đã cài đặt từ dienmay.edu.vn Store.
Đặt lại PC để thiết lập lại Windows tuy vậy xóa những tệp, setup và áp dụng của bạn—ngoại trừ các ứng dụng đi kèm với PC.
Khôi phục PC để hoàn tác các thay đổi về hệ thống nhưng mà bạn đã thực hiện gần đây.
Nếu bạn chạm mặt sự cố khi ban đầu (khởi động) PC, hãy xem thiết đặt Khởi hễ Windows (bao gồm chính sách an toàn)và chuyển đến phần "Truy cập thiết đặt Khởi rượu cồn Windows trong môi trường Phục hồi Windows". Chúng ta cũng có thể làm mới, đặt lại hoặc phục sinh PC của khách hàng từ môi trường thiên nhiên phục hồi Windows.
Nếu bạn muốn sao lưu lại và phục sinh tệp cá thể của bản thân bằng lịch sử dân tộc Tệp, hãy coi Sao lưu và khôi phục trong Windows.
Trước lúc bạn bắt đầu làm mới hoặc đặt lại PC
Trong hầu hết trường hợp, khi bạn làm mới hoặc đặt lại PC, quy trình sẽ tự hoàn tất. Tuy nhiên, nếu Windows cần các tệp thiếu, bạn sẽ được yêu thương cầu chuyển vào phương tiện phục hồi, thường là đĩa DVD hoặc USB. Nếu điều đó xảy ra, điều bạn cần sẽ tùy vào PC.
Nếu PC của bạn đi kèm với Windows 8.1 hoặc Windows RT 8.1, bạn sẽ cần đĩa hoặc USB đi kèm với PC. Kiểm tra thông tin đi kèm với PC để coi nhà sản xuất PC có cung cấp đĩa hoặc phương tiện này không. Trong một số trường hợp, bạn có thể đã tạo chúng khi thiết lập PC lần đầu.
Nếu không tồn tại cả nhị tùy lựa chọn đó, chúng ta có thể tạo chúng nếu gồm ổ đĩa USB 16 GB trở lên. Vấn đề có ổ đĩa phục hồi có thể giúp chúng ta khắc phục những sự nắm với PC, trong cả khi PC ko khởi động. Để hiểu biết thêm thông tin, hãy xem chế tạo ổ đĩa phục sinh USB.
Nếu bạn đã nâng cấp PC lên Windows 8.1 hoặc Windows RT 8.1 bằng DVD, hãy sử dụng đĩa đó. Giả dụ bạn không tồn tại phương nhân thể Windows 8.1 hoặc Windows RT 8.1, hãy tương tác với thành phần Hỗ dienmay.edu.vn bạn.
Làm mới, đặt lại hoặc khôi phục
Chọn ngẫu nhiên mục nào dưới đây để biết thêm thông tin chi tiết.














