Tạo mục lục tự động trong word là làm việc cơ phiên bản cần triển khai khi biên soạn thảo ngẫu nhiên văn bạn dạng tài liệu nào gồm số trang lớn. Tạo nên mục lục không chỉ là giúp cho tài liệu trở nên chuyên nghiệp hóa hơn hơn nữa giúp cho những người đọc dễ ợt tra cứu thông tin nhanh chóng. Tuy vậy bạn đã biết cách tạo mục lục tự động trong Microsoft Word nhanh chóng để huyết kiệm thời hạn và cải thiện hiệu quả khi soạn thảo văn bạn dạng hay chưa? Trong nội dung bài viết này, shop chúng tôi sẽ gợi ý bạn triển khai thủ thuật tạo ra mục lục auto trong Word hoàn toàn có thể thực hiện với những phiên bạn dạng Word từ 2007 mang lại Word 2020.
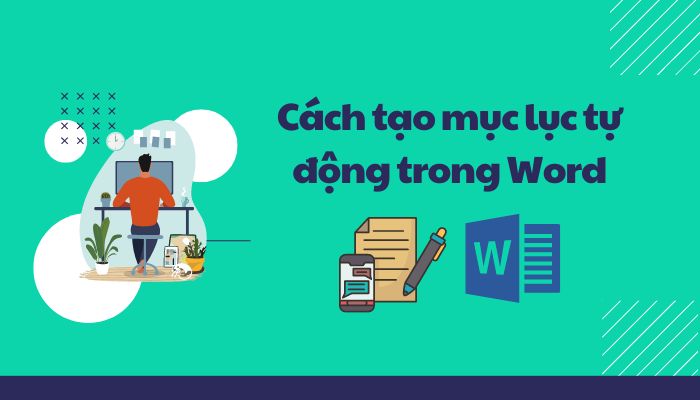
Thủ thuật tạo nên mục lục auto trong Microsoft Word.
Để bạn cũng có thể dễ hình dung, quy trình tạo mục lục bên trên Word gồm có 2 bước: Bước 1 là đánh dấu mục và cách 2 là hiển thị mục lục theo số trang đã đánh dấu. Để mục lục hiển thị đúng đắn số trang và đầu mục thì việc lưu lại mục lục là rất đặc biệt và buộc phải phải tiến hành thật tỉ mỉ, cẩn thận.
Bước 1: Đánh vệt mục lục vào Microsoft Word
Có 2 biện pháp mà chúng ta cũng có thể thực hiện để khắc ghi các mục vào mục lục sẽ là sử dụng những Heading tạo sẵn và tự ghi lại mục văn phiên bản thủ công. Công ty chúng tôi sẽ theo thứ tự giới thiệu cụ thể cách triển khai của mỗi cách để bạn có thể dễ dàng triển khai theo.
Cách 1: Sử dụng những Heading được chế tạo sẵn trong phần mềm Word.Tại tài liệu, hãy bôi đen đoạn câu chữ mà bạn có nhu cầu định dạng nó thành đầu mục (Heading). Chúng ta nên cảnh giác bôi black đúng câu chữ của đoạn đầu mục để tránh có khoảng trống hoặc văn bạn dạng thừa ảnh hưởng đến mục lục.
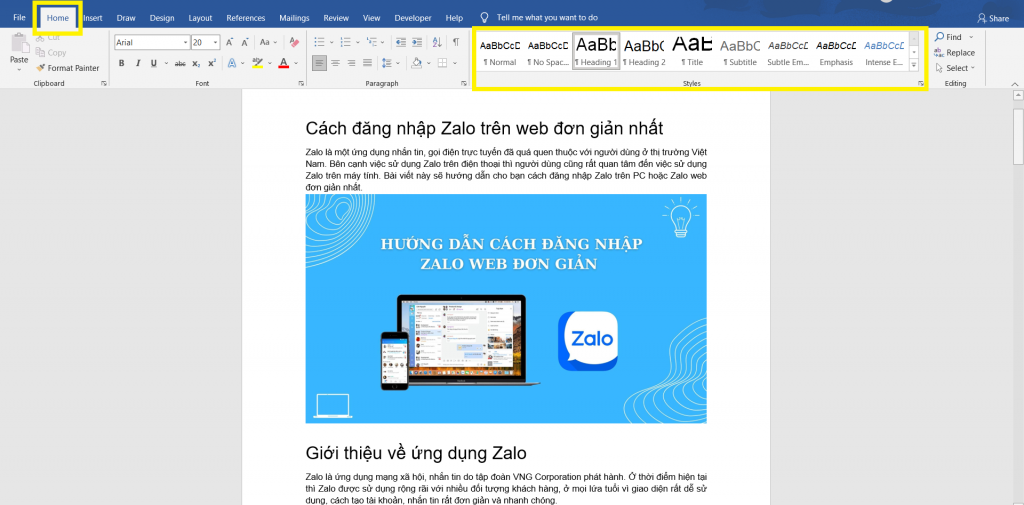
Sau đó, ở tab Home, hãy tìm tới mục Styles và chọn Heading mà chúng ta muốn. Cơ hội này, bạn cũng có thể ấn không ngừng mở rộng Quick Styles Gallery để có nhiều sự gạn lọc đề mục hơn. Lúc đã tìm kiếm được mẫu đề mục ưng ý, chúng ta có thể chọn Save Selection as New Quick Styles nhằm ghim nó trên thanh công cụ giúp cho bạn chọn cấp tốc khi cần.
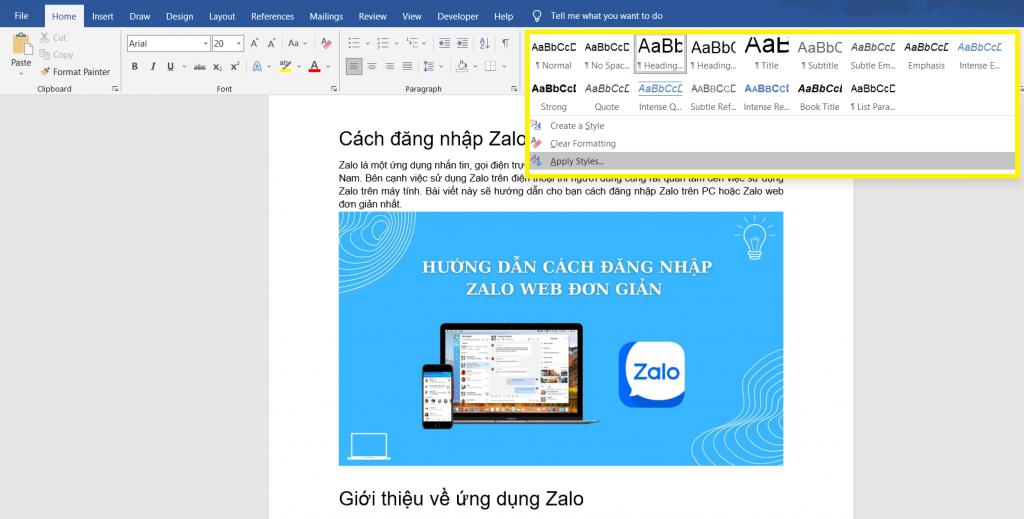
Bôi black nội dung mà bạn có nhu cầu tạo Heading.
Bạn đang xem: Cách làm mục lục trong word macbook
Xem thêm: Mèo Cute Ảnh Những Chú Mèo Cute, Dễ Thương Với Những Biểu Cảm Hài Hước
Sau đó hãy tìm tới tab References trên thanh công cụ, liên tục ấn vào Add Text trong đội Table Contents. Lựa chọn Level mà bạn có nhu cầu áp dụng mang lại đề mục.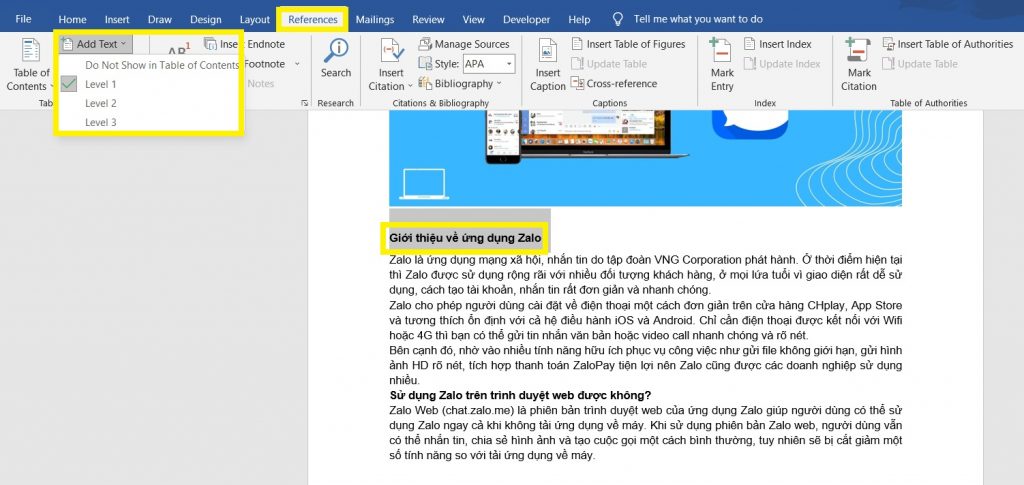
Bước 2: Chèn mục lục tự động hóa trong Word
Để chế tác mục lục tự động hóa trong Word, chúng ta cũng có thể thực hiện nay theo các bước sau:
Đặt bé trỏ vào khu vực mà bạn có nhu cầu tạo mục lục, thường xuyên là đầu tài liệu hoặc là trang cuối của tài liệu. Trên tab References, lựa chọn Table of Contents và chọn những mẫu mục lục có sẵn. Chúng ta cũng có thể tự định hình mục lục theo ý muốn bằng phương pháp nhấn vào Insert Table of Contents.
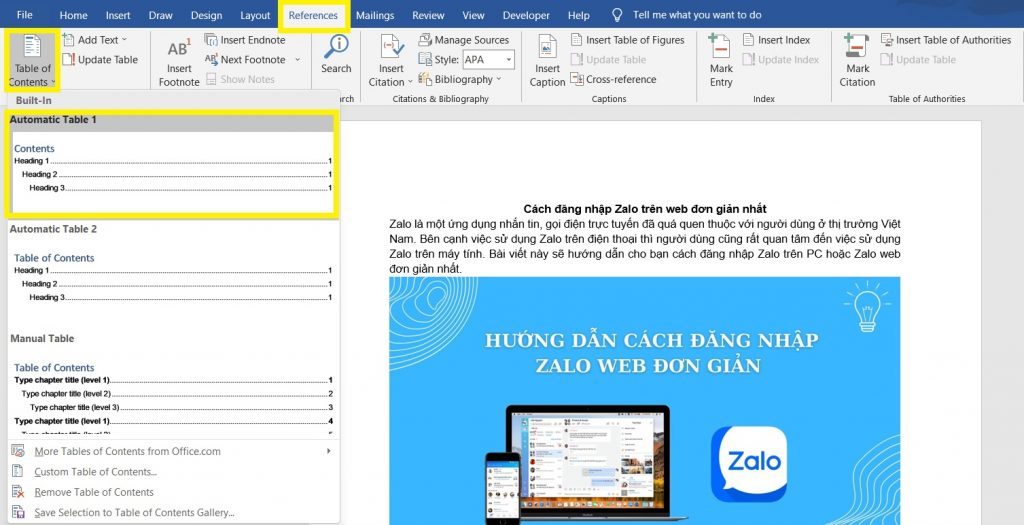
Để sửa đổi mục lục, chúng ta có thể chọn Custom Table of Contents. như vậy là chúng ta đã sản xuất mục lục tự động hóa trong word thành công xuất sắc rồi đấy.
Cập nhật mục lục khi bao gồm sự biến đổi nội dung của tài liệu
Khi bạn chỉnh sửa tài liệu, thêm hoặc sút nội dung làm chuyển đổi số trang hoặc thêm/xóa những Heading thì chúng ta cũng có thể cập nhật lại mục lục tự động hóa bằng cách:
Ở tab References, chọn Update table. Ở đây sẽ có 2 tùy chọn bao gồm:
Update page numbers only: Chỉ thực hiện biến hóa số trang của đầu mục
Update entire table: cập nhật toàn bộ bao gồm tên đề mục và số trang.
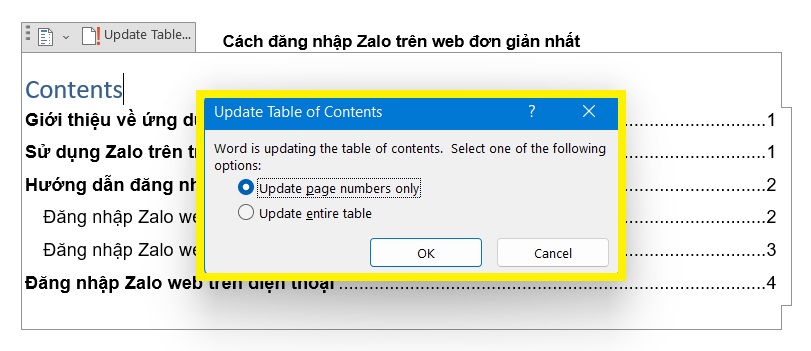
Hướng dẫn tùy chỉnh cấu hình mục lục trong word
Nếu người tiêu dùng chưa chấp thuận với vẻ ngoài của mục lục lúc sử dụng những template gồm sẵn vào Word thì chúng ta cũng có thể tùy chỉnh mục lục của mình theo bí quyết thủ công. Chúng ta cũng có thể tùy chỉnh mục lục tiện lợi chỉ cùng với 3 cách ngay sau đây:
Bước 1: Nhấp vào mục lục của khách hàng và lựa chọn tab References, lựa chọn Table of Contents và nhấp vào Custom Table of Contents.
Bước 2: tại đây, bạn có thể thực hiện các điều chỉnh cùng với mục lục một cách cụ thể nhất.
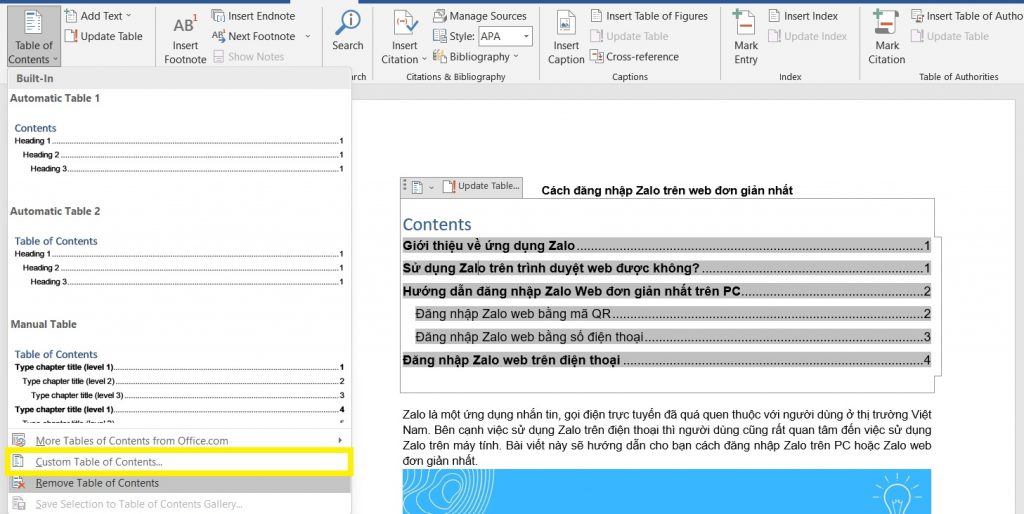
Bước 3: ngoài ra, bạn cũng có thể thay đổi vẻ bên ngoài chữ, kích thước, màu sắc hiển thị của văn phiên bản bên trong mục lục bằng các tùy lựa chọn trong tab Home. Tuy chỉnh mục lục sẽ giúp đỡ mục lục tự động trong word trở nên đẹp mắt hơn.
Cách xóa mục lục tự động hóa trong word
Để xóa mục lục tự động hóa đã tạo, bạn chỉ cần kích vào tab References, lựa chọn Table of Contents và liên tiếp chọn Remove Table of Contents để xóa mục lục.
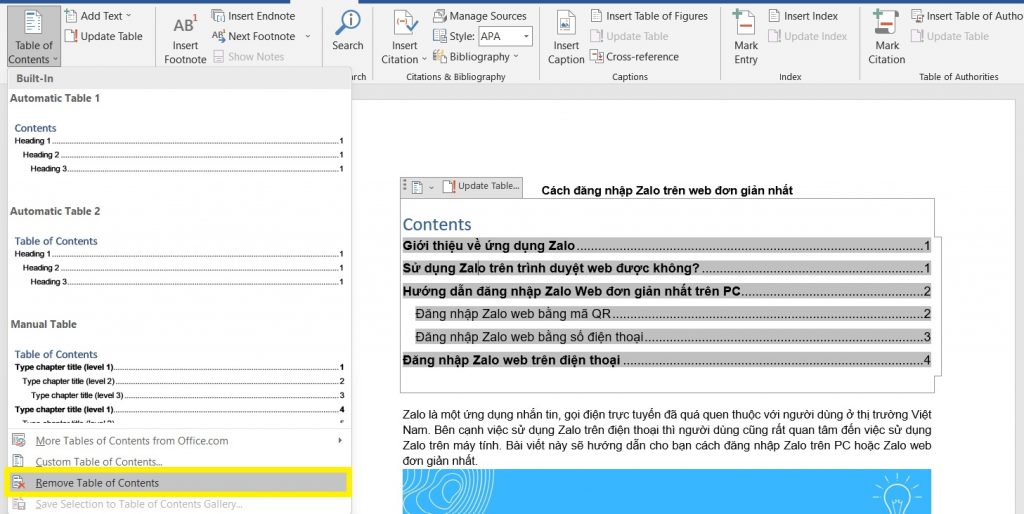
Cách xóa thông tin tài khoản Facebook vĩnh viễn trên điện thoại, máy tính 2022
Hướng dẫn scan trên iPhone không phải ai ai cũng biết
Tạo mục lục tự động trong word là thao tác đơn giản và biểu lộ sự chuyên nghiệp hóa của bạn, chính vì như thế đừng vứt qua làm việc này nhé. Trên đây, shop chúng tôi đã phía dẫn cho chính mình cách sản xuất mục lục auto trong Microsoft Word một cách chi tiết nhất. Chúc bạn triển khai thành công!














