Các danh sách như danh sách hoặc checklist làm là 1 trong những công cụ cực kỳ quan trọng. Mặc dù đơn giản nhưng chúng giúp giảm bớt độ phức hợp của thông tin. Trong khuyên bảo này họ sẽ mày mò cách tạo danh sách trong Microsoft Word với làm thay nào để những danh sách rắc rối này trở nên lôi cuốn hơn.
Bạn đang xem: Cách làm multilevel list trong word 2013
Top khóa đào tạo và huấn luyện Word được học viên tuyển lựa nhiều

Nông Thị Huệ
32568 học tập viên
4.72 (207 tiến công giá)
499,000đ
999,000đ
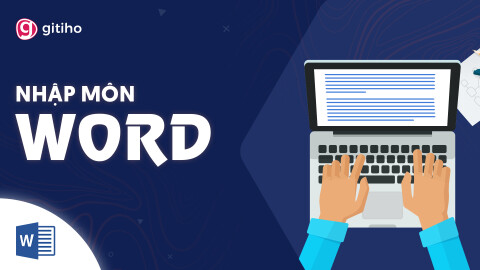
G-LEARNING
5627 học tập viên
4.83 (12 tiến công giá)
Miễn phí
499,000đ

G-LEARNING
4118 học tập viên
4.62 (21 tấn công giá)
299,000đ
799,000đ

G-LEARNING
31 học tập viên
0 (0 tấn công giá)
299,000đ
499,000đ
Cách chế tạo một list (list, checklist) trong Word
Hầu hết các thủ thuật với mẹo tạo list nằm trong team Paragraph của thanh công cụ trên tab Home. Chọn văn phiên bản mà bạn có nhu cầu tạo list kèm số sản phẩm tự cùng nhấp vào mũi tên xuống ở bên cạnh biểu tượng Bullet Lists hoặc hình tượng Numbered List để truy cập thư viện. Chúng ta có thể xem trước từng format danh sách bằng phương pháp di loài chuột qua các lựa chọn gồm sẵn.
Microsoft Word cũng auto tạo một danh sách lúc một đoạn văn ban đầu bằng vệt hoa thị hoặc số 1. Với vệt hoa thị, Word sẽ tạo một danh sách có vệt đầu dòng. Với 1 số, Word đã phán đoán rằng các bạn đang nỗ lực tạo một danh sách được đánh số.
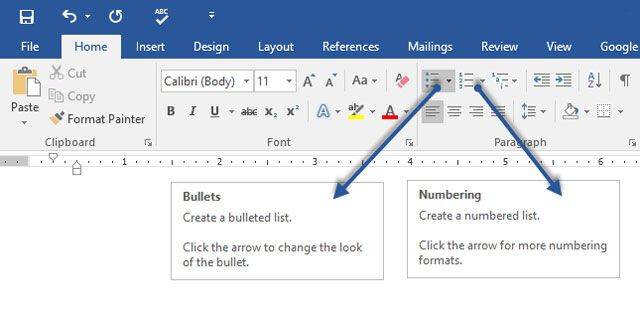
Nếu bạn không muốn biến văn bản của bản thân thành một danh sách thì hãy nhấp vào tùy lựa chọn AutoCorrect như hình dưới.
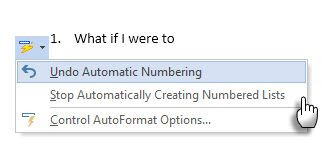
Để đổi khác kiểu của list có vệt đầu chiếc hoặc được đánh số, bạn chỉ cần chọn đẳng cấp danh sách bạn có nhu cầu khi nhấp vào mũi tên bên cạnh Bullets hoặc Numbering. Chúng ta có thể thay đổi format của một hoặc một vài kiểu lốt đầu chiếc hoặc số trong danh sách. Đặt nhỏ trỏ sinh hoạt đầu loại mà bạn có nhu cầu thay đổi trước lúc mở vỏ hộp thoại Bullets and Numbering. Các chuyển đổi chỉ áp dụng cho các dòng đã chọn.
Ngoài ra, chúng ta có thể sử dụng phím tắt trên bàn phím Microsoft Word để tạo danh sách được tấn công số cấp tốc chóng. Chúng ta cũng có thể sử dụng những tổ hợp phím sau cho danh sách trong Word
CTRL + SHIFT + L để áp dụng dấu đầu dòng mặc định mang lại danh sách.CTRL + SHIFT + N nhằm xóa lốt đầu dòng.Để sinh sản phím tắt riêng biệt cho list được tấn công số, bạn phải đi tới Word Options, nhấp vào thanh công cụ và chọn Customize the Ribbon từ menu bật lên. Bạn có thể mở Word Options từ File > Options > Customize Ribbon.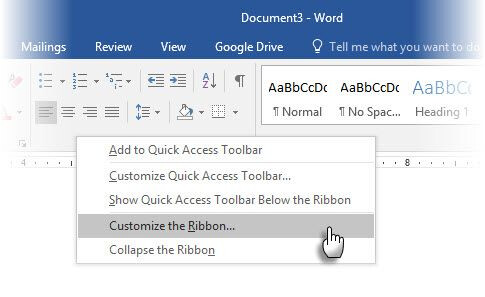
Thay thay đổi định dạng list mặc định
Thay thay đổi định dạng danh sách được tấn công số
Bạn hoàn toàn có thể thay đổi, sửa đổi hoặc sản xuất một list được đánh số bắt đầu theo ý muốn. Có tới bốn định dạng đặt số Numbered List cho mình lựa chọn. Tuy thế nếu bạn có nhu cầu sử dụng format riêng ngoài các chữ cái hoặc chữ số La Mã với nó không có sẵn thì hoàn toàn có thể thực hiện tại theo quá trình sau.
Đi tới Home > Paragraph group > Numbering, nhấp vào mũi thương hiệu đi xuống, tiếp nối chọn Define New Number Format.
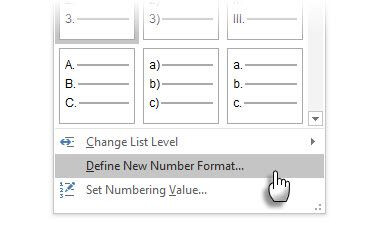
Chọn bất kỳ định dạng thời gian nào. Để đổi khác kích thước, kiểu và màu fonts chữ, bạn cần nhấp vào Font và chọn 1 cài bỏ lên tab phông hoặc tab Advanced.
Nếu bạn muốn thêm vệt gạch ngang, vệt ngoặc 1-1 hoặc một giá bán trị khác ví như dấu thăng vào số thì hãy nhập quý giá đó vào trường Number format. Bạn có thể xem phiên bản xem trước nhằm xem những thay đổi. Trong ảnh chụp screen bên dưới, tôi vẫn thêm hai dấu ngoặc vuông đến danh sách bạn có thể đánh lốt chọn.Để đổi khác căn chỉnh số, nên chọn Left, Centered hoặc Right trong Alignment. Khoác định là Left-Aligned.Nhấp vào OK.Định dạng số bắt đầu được vận dụng cho bất kỳ văn bạn dạng đã lựa chọn nào trên tư liệu của bạn. Chúng ta có thể đặt trước danh sách được tấn công số bởi văn bản mô tả, ví dụ: Người tham gia 1, Người tham dự 2, Người tham gia 3,...
Thay đổi giao diện list có dấu đầu dòng
Tương tự list được tấn công số, bạn cũng có thể thay đổi hình ảnh mặc định của bất kỳ danh sách có dấu đầu dòng nào. Vệt đầu dòng cuốn hút về mặt trực quan (khác với phần đa chấm đen nhàm chán) góp tài liệu của người sử dụng nổi nhảy hơn đối với phần còn lại.
Chọn văn bản bạn muốn danh sách tất cả dấu đầu mẫu và làm cho theo quá trình sau.
Đi cho tới Home > Paragraph, nhấp vào mũi tên bên cạnh Bullets.Nếu vết đầu dòng bạn muốn không gồm trong thư viện thì nên nhấp vào Define New Bullet.Thao tác này sẽ xuất hiện hộp thoại Define New Bullet mới. Trong Bullet Character, bạn cần chọn Symbol.Một vỏ hộp thoại khác đang mở ra có thể chấp nhận được bạn chọn các ký hiệu phù hợp từ những phông chữ bạn đã thiết lập đặt.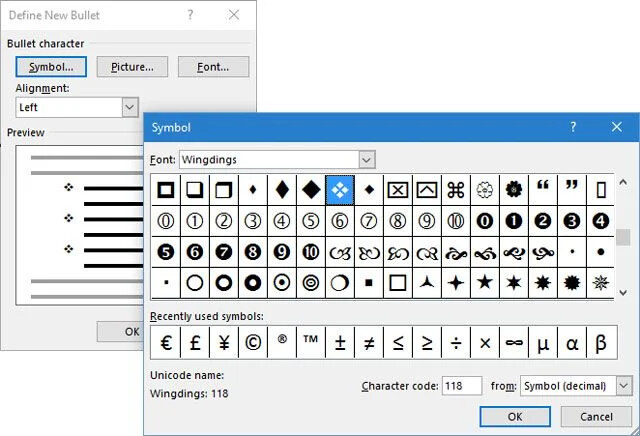
Phông chữ Wingdings là fonts chữ nhiều chủng loại nhất tạo cho danh sách bullet bí quyết điệu. Giống như như ngẫu nhiên phông chữ làm sao khác, bạn cũng có thể thay chuyển màu sắc, kích thước, kiểu với các điểm lưu ý khác của font chữ bullet đã chọn. Nhấp vào nút phông trong phần Bullet character để vào vỏ hộp thoại Font. Sử dụng mở cửa box hoặc hộp 3d từ bảng ký kết tự Wingdings để sinh sản tài liệu Word với các ô checkbox gọn gàng gàng.
Sử dụng hình ảnh thay cho dấu dầu dòng
Bên cạnh các biểu tượng trong Webdings tất cả sẵn trong Word, bạn có thể sử dụng vật họa rất có thể tái sử dụng của riêng biệt mình cho các điểm bullet.
Chọn danh sách có vệt đầu chiếc mà bạn có nhu cầu thay đổi những dấu đầu chiếc thành hình ảnh.Chuyển mang lại tab Home > team Paragraph, nhấp vào nút Bullets và lựa chọn Define New Bullet từ menu thả xuống.Trên vỏ hộp thoại Define New Bullet bạn cần nhấp vào Picture. Vỏ hộp thoại Insert Pictures sẽ được hiển thị với phần lớn lựa chọn khác nhau cho tệp tin nguồn của bạn. Chúng ta có thể chèn ảnh From a tệp tin trên PC hoặc mạng viên bộ, từ bỏ Bing Image search hoặc từ tài khoản OneDrive của mình.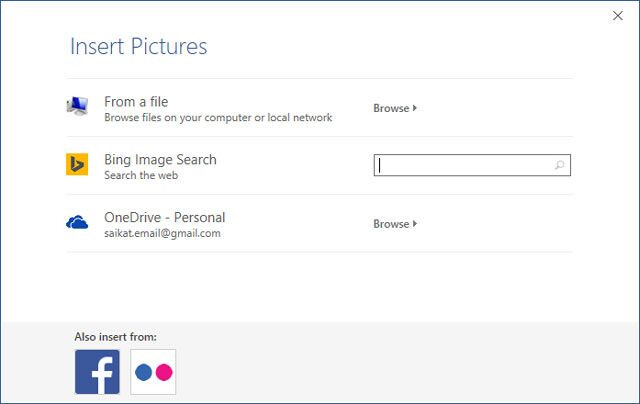
Điều đào bới vị trí tệp tin nguồn cùng nhấp vào Insert. Cửa sổ Xem trước đã hiển thị hình hình ảnh bạn đã chọn.
Xem thêm: F 0 Là Gì - Định Nghĩa Mới Nhất Về Ca Bệnh Covid
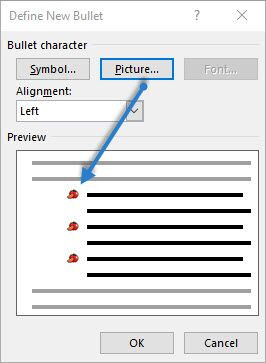
Bạn có thể chọn hình hình ảnh phù phù hợp với "theme" trong danh sách của mình. Ví dụ: hiển thị một quả chuối là ảnh bullet mang đến danh sách những loại trái cây. Hãy bảo đảm an toàn hình ảnh rõ nét cùng background tốt. Theo kinh nghiệm tay nghề của tôi, thiết bị họa đơn giản là xuất sắc nhất.
Cách căn chỉnh danh sách
Đôi khi, các điều chỉnh nhỏ dại nhất có thể tạo ra sự khác biệt lớn về phương diện hình ảnh. Ảnh chụp màn hình bên dưới hiển thị list được khắc số với mặc định căn lề trái của Word. Ngay trong lúc danh sách đạt mang đến hai chữ số, chỉnh sửa bên trái mang định dường như hơi lệch vì các dấu thập phân ko thẳng hàng ngay ngắn. Microsoft Word có thể chấp nhận được bạn kiểm soát việc căn chỉnh này và sắp xếp những số tất cả hai chữ số sang bên phải. Công việc như sau:
Tạo list đánh số của bạn, kế tiếp chọn những mục vào danh sách. Word chỉ rất có thể kiểm sự soát căn chỉnh của một số trong những mục đang chọn.Chuyển cho Home > Paragraph. Nhấp vào mũi tên thả xuống trên nút Numbered list.Nhấp vào Define New Number Format. Chọn chỉnh sửa Right từ menu thả xuống, tiếp đến nhấp vào OK. Nếu không tồn tại số thập phân, giỏi hơn là các bạn nên chỉnh sửa các số theo mặt phải.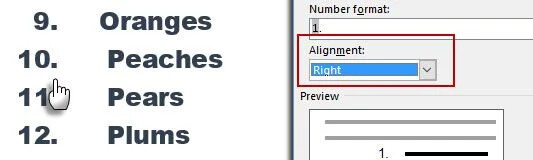
Mọi danh sách trong Word đều sở hữu định dạng thụt lề tự động. Tùy trực thuộc vào giao diện trực quan chúng ta muốn, bạn có thể muốn kiểm soát và điều chỉnh lại khoảng cách:
Bấm đúp vào ngẫu nhiên số như thế nào trong danh sách để chọn tất cả các số trong danh sách.Nhấp chuột bắt buộc vào phần đã lựa chọn và chọn Adjust menu Indents từ menu ngữ cảnh.Thay đổi khoảng cách của phần bullet đối với lề bằng hộp Number position. Thay đổi khoảng bí quyết giữa vết đầu loại và văn phiên bản bằng vỏ hộp Text indent.Nhấp vào OK.Áp dụng định dạng đến số hoặc có thể dấu đầu dòng
Đôi khi bạn có nhu cầu áp dụng format (thay đổi hình trạng bullet, màu sắc hoặc kích thước) cho 1 dấu đầu loại hoặc số tuyệt nhất trong list mà không ảnh hưởng đến ngẫu nhiên văn bạn dạng nào trong list hoặc ngẫu nhiên bullet hoặc số nào khác. Dưới đấy là cách thực hiện.

Các mục bắt đầu được lưu lại đầu mẫu hoặc đặt số trong list sẽ xuất hiện. Văn phiên bản trong mục list mới sẽ có được cùng đặc điểm phông chữ với văn phiên bản trước đó và bullet/số mới sẽ sở hữu được cùng điểm lưu ý phông chữ với bullet/số trước đó.
Tạo một list nhiều cấp độ (Multilevel List)
Một list nhiều cấp rất có thể là sự phối kết hợp của một số, bảng vần âm và những bullet được thu xếp ở các cấp độ không giống nhau như hình mặt dưới. Bạn cũng có thể sử dụng danh sách nhiều cấp cho để chia danh sách thành các phân cấp cho hoặc điểm phụ. Chúng ta có thể sử dụng cách bố trí này để sản xuất đường viền. Word cung cấp cho họ một nút chuyên được sự dụng trên thanh cơ chế để tạo list nhiều cấp.
Nhấp vào nút Multilevel List và nhập danh sách.Nhấn phím Tab key lớn indent với tạo cấp độ phụ. Nhấn tổ hợp phím Shift + Tab lớn unindent và upgrade một mục lên cao cấp hơn.Mẹo: bạn cũng có thể viết toàn bộ danh sách trước. Chọn và nhấp vào nút Multilevel danh mục để căn chỉnh bằng phương pháp sử dụng phím Tab và Shift + Tab để sắp đến xếp các chủ đề. Chúng ta cũng có thể sử dụng lệnh Increase hoặc Decrease Indent trên thanh công cụ.
Giống như ngẫu nhiên loại list nào khác, chúng ta cũng có thể thay thay đổi kiểu, màu sắc và căn chỉnh của bullet, chữ cái hoặc số, kế tiếp lưu những biến hóa này thành một kiểu new và giữ giàng để vận dụng cho hầu hết lần sau.
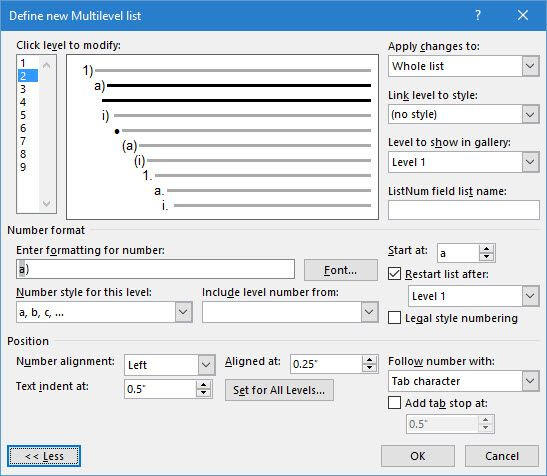
Cách biến đổi danh sách thành bảng
Đầu tiên, bạn phải chọn danh sách, sau đó đi cho tới Home > Insert với nhấp vào tùy chọn Table trong đội Tables.
Chọn Convert Text to lớn Table từ list thả xuống.
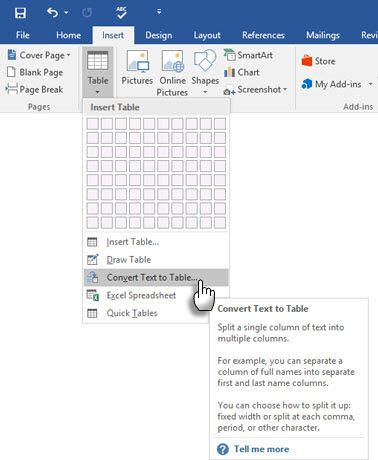
Microsoft Word cầu tính kết cấu bảng dựa trên nội dung của danh sách. Word tạo các cột dựa vào dấu chia cách giữa các mục vào danh sách.
Khi Word không tiến hành đúng, bạn phải sửa đổi thiết đặt và góp Word chuyển đổi danh sách tiện lợi hơn. Lúc bảng đã có tạo, bạn có thể sử dụng những công cụ xây cất Table để định dạng giao diện.
Trong phần lớn các ngôi trường hợp, hiệu quả không trả hảo. Cách tốt nhất là xóa tiến công số hoặc che dấu đầu mẫu và kế tiếp tạo bảng từ bỏ danh sách các mục. Bạn có thể thêm những số sê-ri vào bảng sau.
Tiếp tục tấn công số lúc 1 đoạn văn phiên bản bị ngắt
Đôi khi, một quãng văn bạn dạng có thể làm cách biệt trình từ của danh sách. Để thường xuyên danh sách sau đoạn văn phiên bản có thuộc định dạng số, bạn phải làm theo công việc sau.
Nhập phần sót lại của danh sách được khắc số sau đoạn văn và định dạng nó.Danh sách lại bước đầu bằng 1. Nhấp chuột phải vào list đứng sau đoạn văn bản.Chọn Continue Numbering từ thực đơn Ngữ cảnh. Danh sách được sửa thay đổi ngay lập tức.Việc tấn công số list vẫn liên tiếp từ chỗ đoạn văn bản bị ngắt.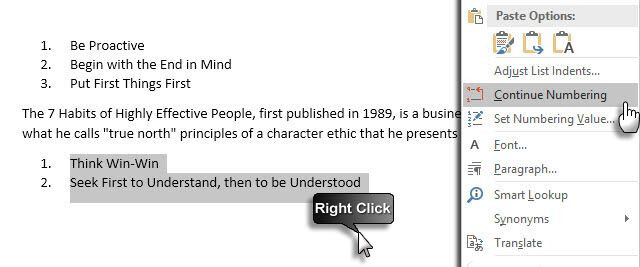
Danh sách rất chán nản nhưng lại giúp tiết kiệm ngân sách và chi phí thời gian. Việc lập list sẽ trở phải bớt chán nản hơn một chút so với các khối văn bản. Các bạn sẽ gặp các danh sách trong Microsoft Word gần như từng ngày - từ các việc sử dụng Word để triển khai mọi thứ nhanh hơn cho đến các tác dụng Mail Merge nâng cao hơn. Hoặc đối kháng giản, chúng ta cũng có thể áp dụng danh sách để làm rõ các thành tích của chính mình trên sơ yếu lý lịch.
Hy vọng lí giải này bổ ích với bạn. Bên cạnh đó, hãy nhờ rằng tham gia dienmay.edu.vn tức thì hôm nay, cửa hàng chúng tôi vẫn còn các mẹo cùng thủ thuật tin học tập văn phòng hữu dụng khác chờ chúng ta khám phá.














