Bạn muốn biết cách chỉnh màu da trong Photoshop? bạn muốn tìm hiểu có tác dụng trắng domain authority Photoshop như thế nào? Hãy tham khảo bài viết sau của dienmay.edu.vn dienmay.edu.vn để có được đáp án cụ thể nhé!
1.
Bạn đang xem: Cách làm sáng da trong photoshop cs6
Làm cho trắng da bởi Photoshop cùng với hệ color Lab (Lab Color)Các cách làm white da bởi Photoshop với Lab màu sắc như sau:
Bước 1: Mở hình ảnh trong Photoshop
Bước 2: Nhân song Layer bằng cách nhấn tổng hợp phím Ctrl + J
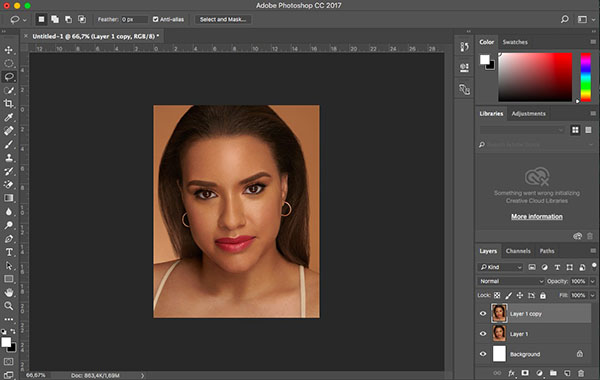
Bước 3: Đến Layer mới được nhân đôi => Image => lựa chọn Mode => chọn Lab Color
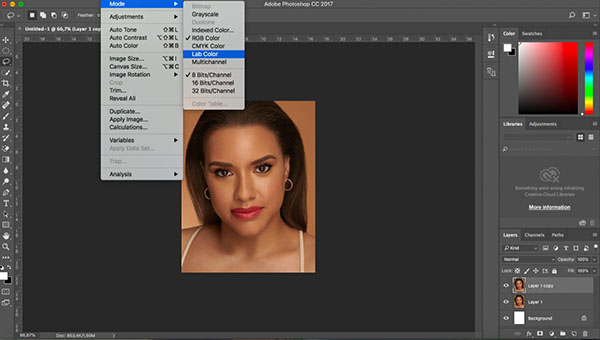
Tham khảo thêm
Cách hòn đảo ngược vùng lựa chọn trong Photoshop đơn giản và dễ dàng nhất
Bước 4: Nhấp vào Don’t Flatten
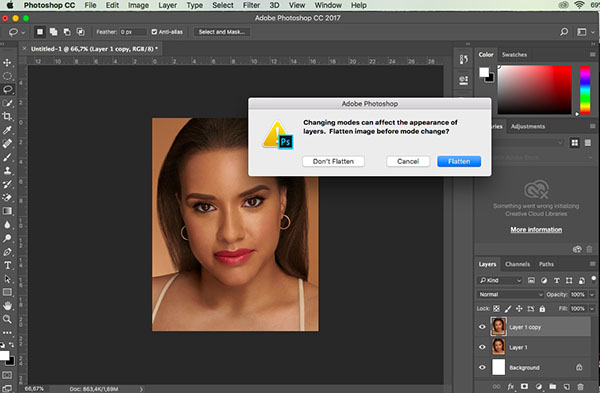
Bước 5: Mở bảng Channels bằng phương pháp vào Windows và chọn Channels. Lúc đó, Lab màu sắc sẽ bóc hình thành 3 kênh tiếp thị khác nhau:
Kênh ánh nắng – Lightness: chứa vùng sáng, tốiKênh a: đựng vùng tất cả điểm màu đỏ, xanh láKênh b: cất vùng bao gồm điểm màu vàng, xanh dươngBước 6: tại kênh a => Nhấn tổ hợp phím Ctrl + A để chọn toàn bộ bức hình ảnh => dấn Ctrl + C nhằm copy vùng được chọn sang kênh b => nhấn Ctrl + D để vứt vùng chọn
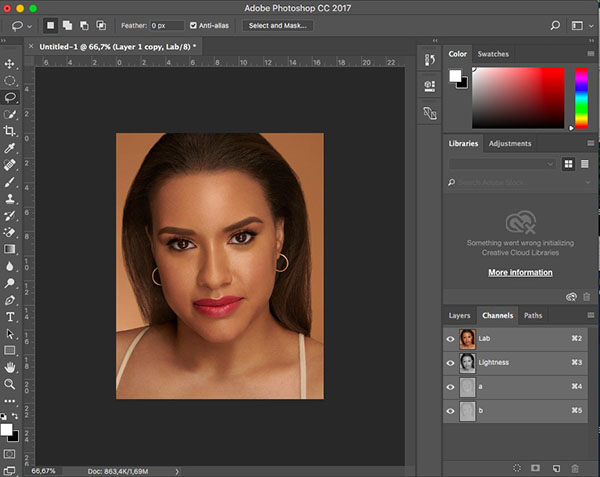
Bước 7: Mở Lab tại bảng Channels
Bước 8: quay trở về bảng Layer => Layer 1 vẫn được chuyển màu sắc (da từ màu sắc vàng chuyển sang màu đỏ) => giảm Opacity làm sao cho phù hợp
Bước 9: thừa nhận giữ phím alt => Chọn add Layer Mask dưới thanh Layer để tạo thành mặt nạ color đen cho các vùng mới thao tác
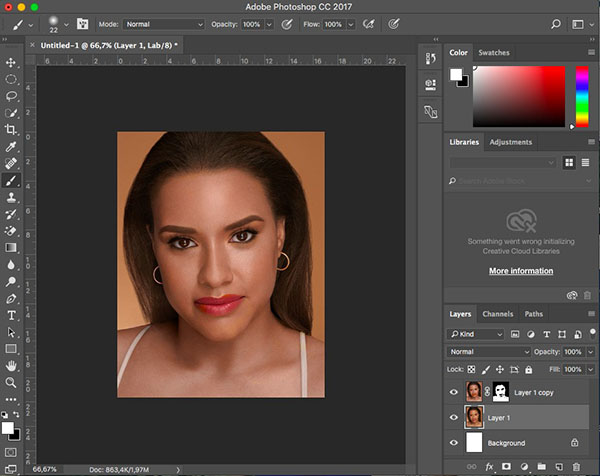
Bước 10: thừa nhận phím B hoặc chọn Brush bên trên thanh menu mặt trái screen
=> chọn độ Hardness là 0%, rước lại màu mới chỉnh sửa
Bước 11: sút Opacity xuống một chút
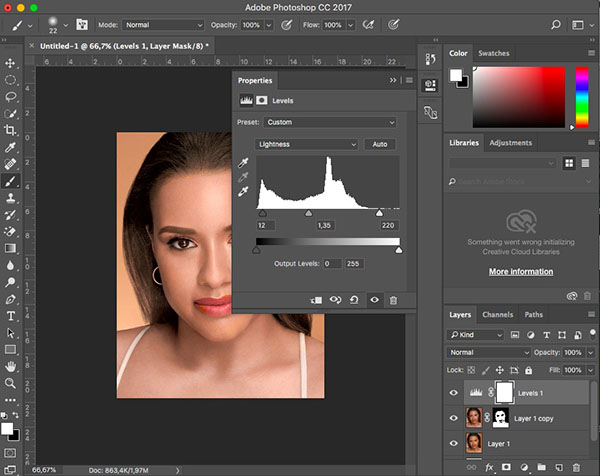
Bước 12: chế tác thêm một Adjustment Layer đến Layer này
Bước 13: lựa chọn Levels hoặc Curves để căn chỉnh lại ánh sáng tối
Bước 14: Nhấn tổ hợp Ctrl + G để Group 2 Layer vừa chỉnh
Bước 15: so sánh hình hình ảnh trước và sau khoản thời gian làm white da bởi Photoshop cùng với Lab Color
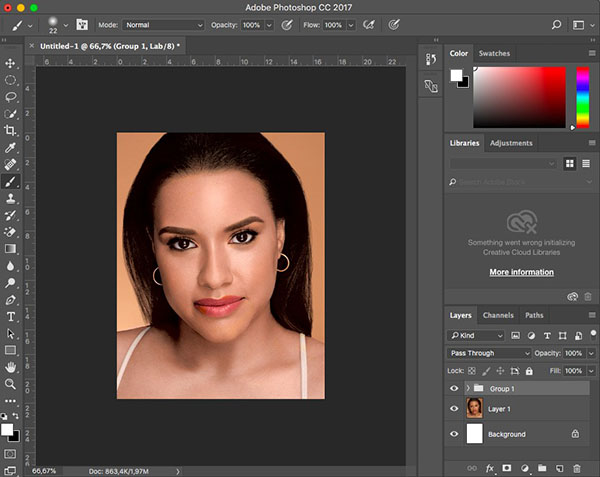
2.
Xem thêm: Giọng Mũi Là Gì ? Cách Sửa Chữa Âm Sắc Giọng Mũi Tốt Hay Xấu
Làm cho trắng da bằng Photoshop cùng với Channel MixerLàm trắng da bởi Photoshop cùng với Channel Mixer như sau:
Bước 1: trên Adjustment Layer (bên đề xuất màn hình, mặt hàng cuối cùng) chọn Channel Mixer
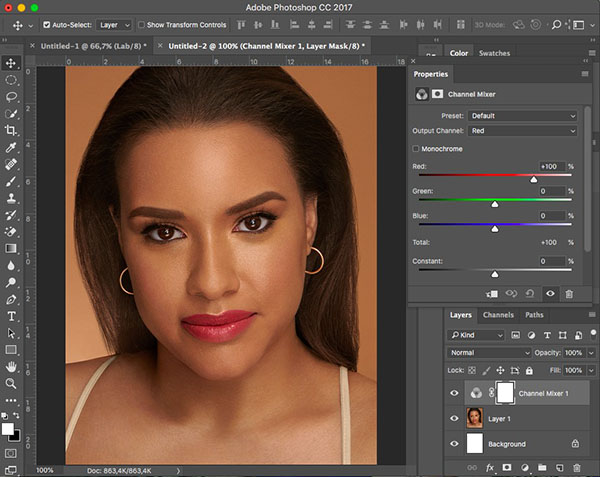
Bước 2: mở ra bảng tùy lựa chọn Channel Mixer
Bước 3: Nhấp vào Monochrome để hình bức hình ảnh chuyển thành màu black trắng
Bước 4: Nhấn tổ hợp phím Ctrl + J 2 lần để nhân song 2 Layer Channel Mixer bắt đầu tạo
Bước 5: lựa chọn Layer Channel Mixer cội và chỉnh thông số kỹ thuật trong bảng tùy lựa chọn theo ý muốn. Nếu còn muốn làm white da mang đến đối tượng, hãy chỉnh Opacity xuống khoảng chừng 15 đến 20%
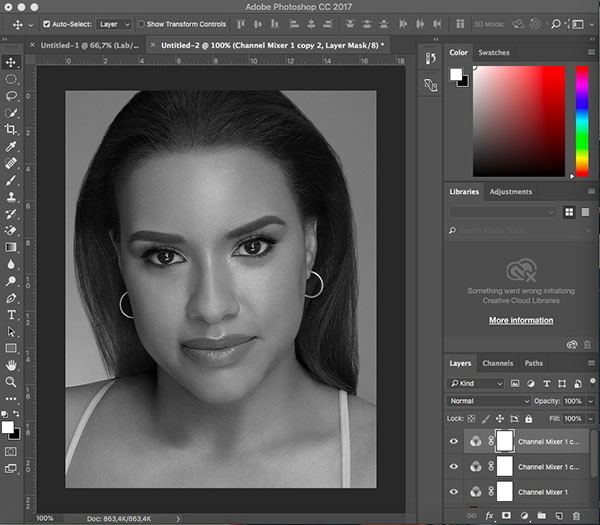
Bước 6: Nhấp vào Channel Mixer 1 bắt đầu tạo
Bước 7: lựa chọn Blending Mode là Screen, sút Opacity xuống khoảng 20 mang lại 30%
Bước 8: Điều chỉnh các thông số để biến đổi sáng tối trong bảng tùy lựa chọn Channel Mixer
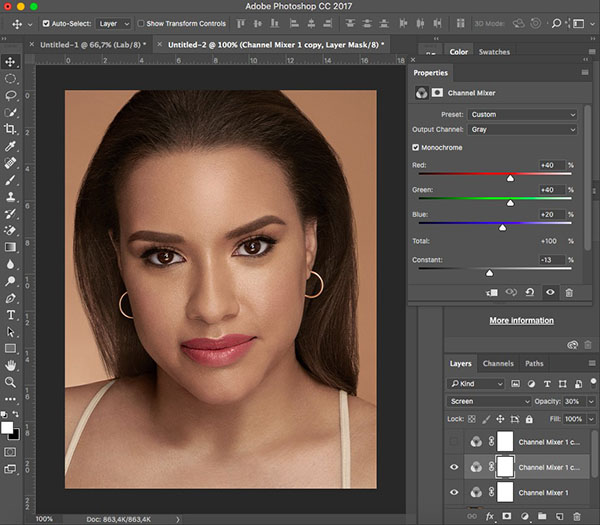
Bước 9: Mở Channel Mixer 2
Bước 10: Đổi Blending Mode đến nó thành Soft Light và giảm Opacity xuống khoảng tầm 30 cho 50%
Bước 11: Group 3 Layer Channel Mixer
Bước 12: Thêm Layer Mask màu black cho Group trên
Bước 13: thực hiện Brush white color giúp lấy lại màu vừa sửa đổi của vùng da này
Bước 14: Điều chỉnh Opacity giả dụ thấy vùng da bị trắng quá
Bước 15: đánh giá lại kết quả
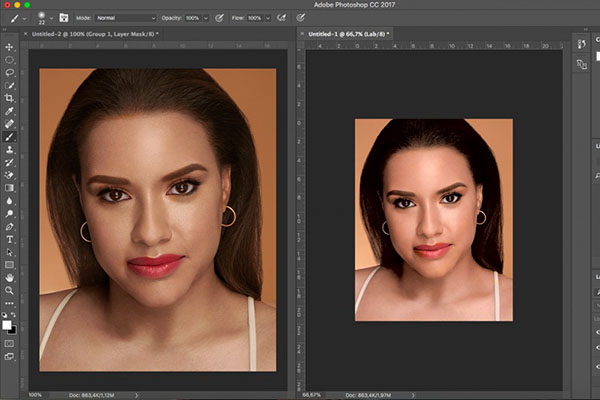
Bài viết đã khiến cho bạn biết phương pháp làm trắng da Photoshop. Làm trắng da bởi Photoshop CS6 cũng thực hiện tương tự. Nếu bạn có phương pháp khác cấp tốc và kết quả hơn, hãy share với dienmay.edu.vn dienmay.edu.vn nhé! thường xuyên xuyên truy cập dienmay.edu.vn.edu nhằm không bỏ qua những bài chia sẻ khác về thủ pháp phần mềm.














