Trong bài bác này, dienmay.edu.vn đang hướng dẫn chúng ta các cách cơ bạn dạng nhất để làm bài thuyết trình bởi PowerPoint sử dụng trong các bước hoặc riêng tư, qua đó rất có thể truyền đạt thông điệp bạn muốn nhắn gửi tới mọi tín đồ một cách kết quả nhất.
Bạn đang xem: Cách làm slide chuyên nghiệp
Trước khi bước đầu làm PowerPoint bạn phải dự con kiến được thời gian phiên bản trình chiếu đã thực hiện, câu chữ trình chiếu cùng hình ảnh sử dụng.
Độ dài: bạn dạng trình chiếu hoàn toàn có thể dài hoặc ngắn tùy ý. Mà lại độ dài của phiên bản trình chiếu phải phù hợp với chủ đề và đối tượng khán giả. Lập dàn ý: Sẽ công dụng hơn và cấp tốc hơn rất nhiều khi muốn chế tạo ra một bạn dạng trình chiếu sẽ là lập một dàn ý, điều này để giúp bạn nhanh lẹ hình dung được tổng thể nội dung của bạn dạng trình chiếu. Một dàn ý có thể đơn giản như danh sách các chủ đề bạn có nhu cầu đề cập. Hình ảnh: Lựa chọn số đông bức hình ảnh rõ ràng để câu chuyện trở nên thu hút hơn.Cách có tác dụng PowerPoint đẹp, chăm nghiệp
Bước 1: Khởi chạy chương trình PowerPoint
Khi khởi chạy chương trình PowerPoint, bạn cũng có thể được đề cập chọn nhiều loại tài liệu bạn muốn tạo. Chọn Blank Presentation để tạo nên một phiên bản trình chiếu trống mới. Còn nếu như không thấy chắt lọc này lộ diện thì một phiên bản trình chiếu trống sẽ auto khởi chạy.

Bước 2: lựa chọn thiết kế
Điều tiếp theo sau bạn yêu cầu làm là lựa chọn định kiến thiết muốn thực hiện cho bản trình chiếu. Để triển khai việc này, hãy chuyển mang lại thẻ Design trên thanh pháp luật ribbon. Từ bỏ đây bạn hãy duyệt qua tất cả các tùy chọn và lựa chọn mẫu thiết kế cân xứng nhất cho bản trình chiếu bạn muốn tạo.

Để coi trước xây cất sẽ trông thế nào trước khi áp dụng nó vào phiên bản trình chiếu, bạn chỉ việc di con chuột qua thiết kế muốn xem trước. Một phiên bản trình chiếu hay sẽ có tương đối nhiều trang slide khác nhau, nhưng lại theo mang định, lúc một xây đắp được chọn sẽ được vận dụng cho toàn bộ các slide sẵn gồm trong bạn dạng trình chiếu đó. Điều này nhằm giúp tạo sự đồng hóa cho bản trình chiếu.

Tuy nhiên nếu muốn chúng ta có thể chọn kiểu xây cất khác cho slide rõ ràng bằng cách, kích chọn slide muốn biến hóa thiết kế. Tiếp đến từ thẻ Design, chúng ta kích chuột cần vào kiến thiết muốn áp dụng cho slide bây giờ và lựa chọn Apply to Selected Slide. Ngay lập tức lập tức chuyển đổi sẽ được áp dụng.
Bước 3: sản xuất trang tiêu đề
Tiếp theo các bạn kích chuột vào form trống thứ nhất có ngôn từ Click to add title cùng nhập tiêu đề cho bản trình chiếu. Kích vào vỏ hộp văn phiên bản dưới cùng để thêm tên của chúng ta hoặc bất kỳ phụ đề nào khác mà các bạn chọn.
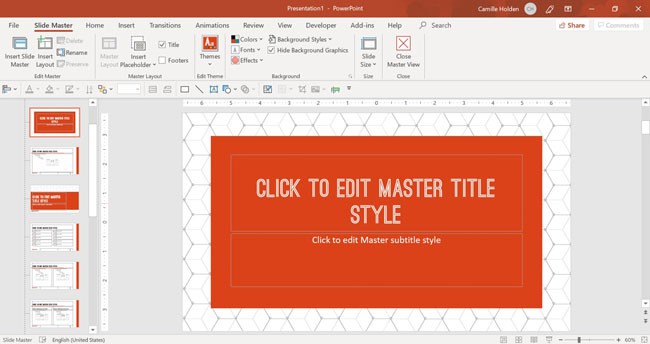
Sau khi vẫn nhập câu chữ văn bạn dạng vào những hộp trống tương ứng, chúng ta cũng có thể thay thay đổi phông chữ, kích thước, color sắc… của văn bản bằng những tùy chọn trải qua thanh qui định ở trên cùng. Bạn có thể thay đổi size của vỏ hộp văn phiên bản bằng phương pháp kích chọn, tiếp đến kéo các góc của vỏ hộp văn bản, tương tự như bạn chuyển đổi kích thước ảnh được chèn vào.
Để di chuyển các vỏ hộp văn bản, hãy kích lựa chọn hộp và dịch chuyển mũi tên của trỏ con chuột qua con đường viền của hộp. Hình tượng bốn mũi tên sẽ lộ diện và kích loài chuột vào biểu tượng này để dịch chuyển hộp văn phiên bản đến bất cứ vị trí nào các bạn muốn.
Bước 4: Chèn thêm các slide khác
Trong quá trình làm PowerPoint, có thể các bạn sẽ cần nhiều hơn thế nữa một slide. Có một vài cách không giống nhau mà bạn cũng có thể chọn nhằm chèn thêm những trang slide khác vào bản trình chiếu hiện nay tại.
Cách thứ nhất để thêm slide mới là kích chuột bắt buộc vào địa chỉ slide bây giờ mà bạn muốn chèn thêm slide ở khung preview bên trái, kế tiếp chọn tùy chọn New Slide. Ngay mau chóng một slide mới sẽ mở ra và chèn vào vị trí bạn chỉ định.

Cách lắp thêm hai để thêm một slide không giống là truy vấn menu trang chủ và bấm nút New Slide trên thanh nguyên lý ribbon phía trên. Sau đó chọn đẳng cấp slide mới mong sử dụng, bạn có thể chọn một trang slide bao gồm hai vỏ hộp văn bản và tiêu đề, một hộp văn bản, chỉ bao gồm tiêu đề… và nhiều tùy chọn khác.

Ngay sau khoản thời gian chọn, slide bắt đầu sẽ xuất hiện ngay bên dưới slide vừa chọn và điều đặc biệt quan trọng là kiểu thi công của slide mà chúng ta chọn trước đó cũng trở thành được vận dụng cho slide mới tạo ra. Xây dựng này sẽ được sử dụng cho chỗ còn lại của các slide cơ mà bạn tạo nên mới sau này, trừ khi bạn có nhu cầu thay đổi vì một vì sao nào đó.
Bước 5: Thêm biểu đồ, hình ảnh, đồ vật thị, bảng biểu…
Nếu bạn có nhu cầu chèn biểu đồ, hình ảnh, thứ thị, bảng biểu hoặc ngẫu nhiên dữ liệu nào không giống vào các slide trong bạn dạng trình chiếu. Hãy chọn thẻ Insert bên trên thanh dụng cụ ribbon.

Tại đây, các bạn sẽ thấy các nút của tất cả các tùy lựa chọn về đông đảo gì rất có thể chèn vào slide của mình như: Chèn bảng (Table), chèn hình ảnh (Picture), chụp hình ảnh màn hình (Screenshot), chèn Video, music (Audio), Quay video màn hình (Screen Recording), chèn các hình khối (Shapes), hình tượng (Icons)… hiện nay chỉ cần kích vào những nút tương xứng để chèn đối tượng vào slide của bạn.
Xem thêm: Cách Làm Mặt Nạ Chuối - 13 Trị Nám Da Và Tóc Xơ Rối
Bước 6: Chèn hiệu ứng chuyến qua giữa những slide
Sau khi sẽ thêm đầy đủ nội dung cho những slide, việc tiếp theo sau bạn bắt buộc làm là thêm hiệu ứng sự chuyển tiếp giữa giữa những các slide hoặc hoạt ảnh xảy ra khi bạn chuyển trường đoản cú slide này quý phái slide tiếp theo.
Khi nói về hiệu ứng sự chuyển tiếp giữa giữa những slide vào PowerPoint, chúng ta thấy có hai luật được cung cấp sẵn là Animations cùng Transitions. Trong số ấy nhiều người tiêu dùng cho rằng hai mức sử dụng này là tương tự nhau, tuy nhiên chúng không giống nhau.
Transitions là hiệu ứng nối tiếp được áp dụng cho những slide. Theo đó chúng ta cũng có thể chọn những hiệu ứng đưa tiếp không giống nhau cho những slide không giống nhau, có nghĩa là mỗi slide bao gồm thể lựa chọn một hiệu ứng.
Ngược lại, Animations là cảm giác được vận dụng cho các đối tượng người sử dụng được chèn vào một trong những slide. Đó hoàn toàn có thể là hình ảnh, văn bản, thiết bị thị, hình dạng… Điều thú vui là bạn có thể áp dụng những hiệu ứng Animations khác biệt cho nhiều đối tượng người sử dụng trong cùng một slide nếu muốn.

Bây giờ nhằm thêm hiệu ứng đưa tiếp đến slide nào, các bạn kích chọn slide kia (1), tiếp đến chọn thẻ Transitions (2) trên thanh lý lẽ ribbon. Tiếp theo bấm vào nút More (nút có biểu tượng hình mũi tên xổ xuống – 3 như hình bên dưới đây), trong thực đơn xổ xuống các bạn sẽ thấy các hiệu ứng chuyến qua slide sẽ tiến hành chia làm ba nhóm gồm: Subtle, Exciting và Dynamic Content.
Bây giờ, tùy vào nhu cầu sử dụng bạn chỉ việc rê con chuột vào hiệu ứng ngẫu nhiên và hành lang cửa số xem trước Preview đang hiển thị phương pháp hiệu ứng đó sẽ được áp dụng cho slide đó trong thực tế. Khi đang ưng ý, chỉ cần kích chọn hiệu ứng sẽ là xong.
Hoàn toàn tương tự, để thêm hiệu ứng mang lại các đối tượng người sử dụng trong slide trên thanh ribbon bạn tiến hành như sau. Kích chọn slide có các đối tượng người sử dụng cần thêm hiệu ứng, tiếp đến kích chọn đối tượng người tiêu dùng (văn bản, thiết bị thị, hình ảnh, hình dạng…) ước ao thêm cảm giác và chọn thẻ Animations.

Bấm nút More (nút có biểu tượng hình mũi thương hiệu xổ xuống), trong menu xổ xuống bạn sẽ thấy các hiệu ứng cho các đối tượng cũng khá được chia làm những nhóm cùng với 4 nhóm gồm sẵn gồm: Entrance (hiệu ứng xuất hiện), Emphasis (hiệu ứng nhấn mạnh), Exit (hiệu ứng thoát) và Motion Paths (hiệu ứng vận động theo một quỹ đạo).
Bây giờ đồng hồ bạn chỉ cần kích chọn hiệu ứng bạn muốn sử dụng cho đối tượng người dùng đó. Lúc một đối tượng được áp dụng hiệu ứng Animations, sẽ có một con số xuất hiện ở bên cạnh đối tượng hiển thị lắp thêm tự cơ mà hiệu ứng đó sẽ được hiển thị.
Lưu ý: mặc dù việc thêm hiệu ứng Animations đến các đối tượng người dùng trong những slide là phải thiết, tuy vậy không được sử dụng quá điều này bởi vì nó có thể khiến phiên bản trình chiếu của người sử dụng trở cần rối mắt vì rất nhiều hiệu ứng được vận dụng trong một slide, nhất là khi slide đó có nhiều đối tượng được chèn vào.
Bước 7: biến đổi thứ tự
Khi các bạn đã hoàn tất quá trình tạo hiệu ứng cho các slide tương tự như các đối tượng người dùng trong các slide, tiếp sau nếu muốn chúng ta có thể thay đổi thiết bị tự trình chiếu của các slide trong những khi trình chiếu. Để thực hiện, từ bỏ khung bên trái bạn chỉ cần kích giữ loài chuột trái vào slide cần chuyển đổi vị trí rồi kéo thả mang đến vị trí bạn muốn.

Một giải pháp khác để chuyển đổi thứ trường đoản cú trình chiếu của các slide cấp tốc hơn, chính là chọn thẻ View trên thanh nguyên lý ribbon, kế tiếp bấm nút Outline View nằm trong nhóm kỹ năng Presentation Views ở góc ngoài cùng bên phải. Ngay mau chóng thứ từ bỏ trình chiếu của các slide sẽ được hiển thị, như hình dưới đây.

Bây giờ bạn chỉ cần kéo thả cột thứ tự để đổi khác vị trí của các slide trong bản trình chiếu. Mỗi một vài thứ trường đoản cú sẽ tương xứng với một slide hiện tất cả trong bảng trình chiếu của bạn. Nên việc sắp xếp lại bọn chúng sẽ tương đối đơn giản và dễ dàng dàng.
Bước 8: Trình chiếu
Khi đã hoàn thành tất cả các làm việc ở trên, cách cuối cùng chính là xem bạn dạng trình chiếu của bản thân mình sẽ thế nào khi trình chiếu trong thực tế.

Bằng cách truy vấn thẻ Slide Show bên trên thanh luật pháp ribbon, tiếp đến bấm nút From Beginning ở góc trên cùng mặt trái, sau đó có thể xem qua toàn bộ phiên bản trình chiếu của bản thân mình và để thay đổi giữa các slide, chỉ việc bấm nút mũi tên yêu cầu trên bàn phím hoặc kích con chuột trái. Bên cạnh đó PowerPoint còn hỗ trợ một phím tắt cho công dụng trình chiếu nhanh đó là phím F5.
Như vậy chưa đến 8 bước cơ bạn dạng trên đây, dienmay.edu.vn vừa phía dẫn các bạn cách làm cho PowerPoint đẹp và ấn tượng, chúng ta có thể sử dụng cho công việc hoặc riêng rẽ tư. Chúc chúng ta thành công.














