Bạn đang xem: Cách làm biểu đồ
Các tiêu chuẩn về dữ liệu cho biểu đồ
Một trong những quan niệm sai lầm hay gặp mặt phải khi mong vẽ biểu đồ trên Excel đó là: bất kỳ dữ liệu nào thì cũng vẽ thành biểu đồ được.Điều này gây ra các lỗi rất nặng nề chữa, đó là: Không biết chọn một số loại biểu đồ nào. Dữ liệu biểu diễn không đúng bên trên biểu đồ. Thiếu hoặc thừa nội dung cần biểu diễn. Biểu đồ không nên mà đắn đo nguyên nhân, phân vân sửa cụ nào cho đúng.Đó là nguyên nhân tại sao bọn họ cần phải biết về những tiêu chuẩn chỉnh về dữ liệu cho biểu đồ. Khi tuân thủ các tiêu chuẩn này, chúng ta có thể tự tin vẽ được biểu đồ đúng. Đó là:Tiêu chuẩn chỉnh 1: Dữ liệu đã được tổng phù hợp lại, không hẳn dữ liệu bỏ ra tiết. Dữ liệu chi tiết tức là cùng 1 đối tượng nhưng mở ra nhiều lần, trên các dòng, mỗi dòng diễn đạt 1 nội dung chi tiết.Khi đó trong bảng dữ liệu, chúng ta thấy có rất nhiều dòng. Mỗi đối tượng lại mở ra nhiều lần. Do đó ví như vẽ ngay trên bảng dữ liệu chi tiết, bọn họ rất khó để xác định đúng được trên biểu đồ bởi vì biểu đồ không có tính năng tự tổng thích hợp dữ liệu. Câu hỏi tổng hợp đề nghị làm trước khi vẽ biểu đồ.Dựa trên tiêu chuẩn chỉnh này chúng ta sẽ vẽ được biểu đồ biểu hiện đúng và đầy đủ nội dung.Tiêu chuẩn 2: dữ liệu vẽ biểu đồ phải thống tuyệt nhất về định dạng và một số loại dữ liệuTiêu chuẩn chỉnh thứ 2 khi ước ao vẽ biểu thứ trong excel là sự thống nhất bao hàm các tiêu chí: các dữ liệu phải cùng loại: cùng là Text hoặc thuộc là Number, % chứ không được lộn lạo giữa những loại này. Những dữ liệu cùng loại bắt buộc nằm trên thuộc 1 hàng hoặc thuộc 1 cột.Dựa trên các dạng tài liệu này bạn cũng có thể xác định được dạng biểu đồ phù hợp.Xem thêm: Cách Làm Mứt Cam Dẻo Đón Tết, Cách Làm Mứt Cam Đủ Kiểu Vị Thơm Ngon Liêu Xiêu
Tiêu chuẩn chỉnh 3: những trường tài liệu (tên cột, tên hàng) phải bao gồm nội dung rõ ràng.Việc này ảnh hưởng trọn khi vẽ lên biểu đồ, bạn cũng có thể gặp tình trạng: ko biết những thành phần của biểu đồ biểu đạt nội dung gì. Buộc phải xác định rõ những nội dung thì mới đọc được ý nghĩa của biểu đồ.Dựa trên tiêu chuẩn chỉnh này bọn họ sẽ xác định được ý nghĩa của từng nội dung được trình bày trên biểu đồ.Các cách vẽ biểu đồ trong Excel
Trong Excel thì nghỉ ngơi mỗi 1 phiên phiên bản có một vài sự đổi mới trong câu hỏi vẽ biểu đồ, đặc biệt quan trọng từ phiên bạn dạng Excel 2013 và 2016 trở đi. Trong các phiên bạn dạng này có cung ứng thêm nhiều các loại biểu vật mới, biện pháp tùy biến chuyển biểu đồ đa dạng và phong phú hơn. Vào phạm vi nội dung bài viết này, bọn họ sẽ tìm hiểu cách vẽ biểu vật trong Excel vận dụng cho phần đa phiên bản.Bước 1: lựa chọn bảng tài liệu cần vẽ biểu đồBước 2: trong thẻ Insert, chọn nhóm Chart với chọn nhiều loại biểu đồ phù hợp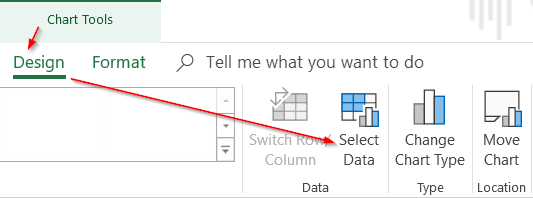
Cách thay đổi dữ liệu nạp vào biểu đồ
Trong các bước vẽ biểu đồ ở trên, chúng ta thấy ở bước 3 có nói tới việc bạn cũng có thể thay đổi tài liệu nạp vào biểu đồ, giúp biểu đồ thể hiện đúng hơn so với ý muốn muốn. Vậy bọn họ sẽ triển khai việc này thế nào?
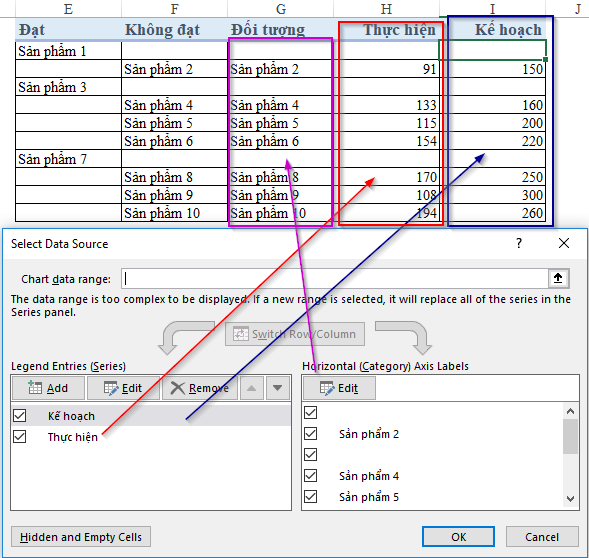
Các bạn có thể tham khảo một số nội dung bài viết sau để biết thêm về kiểu cách thay đổi tài liệu nạp vào biểu đồ:
Hướng dẫn cách auto gắn logo sản phẩm trên biểu vật hình cột
Hướng dẫn giải pháp định dạng theo đk cho biểu đồ gia dụng trên Excel
Hướng dẫn cách tinh chỉnh biểu đồ auto thay đổi theo nút tùy chọn trên Excel
Cách tô điểm biểu đồ đẹp mắt
Trang trí biểu đồ thường xuyên là cách cuối cùng, nhưng lại cũng là cách rất đặc biệt vì biểu đồ làm cho ra để người khác xem. Do đó hiệu quả thẩm mỹ nhưng mà biểu đồ mang lại sẽ tăng tính thuyết phục tín đồ xem. Một biểu đồ đẹp thường bao hàm các yếu đuối tố:
ngôn từ thể hiện đúng có tên biểu đồ với tên các mốc bên trên trục tọa độ rõ ràng Các thành phần được cách đều nhau hoặc theo tỷ lệ cân đối giải pháp phối màu đồng nhất, gọn gàng gàng, càng đơn giản càng tốt.Để thêm những thành phần của biểu đồ như: thương hiệu biểu đồ, tên các trục, số liệu đương nhiên với từng phần ngôn từ biểu đồ… thì họ sẽ thêm ở mục Add Chart Element trong thẻ Design của Chart Tools
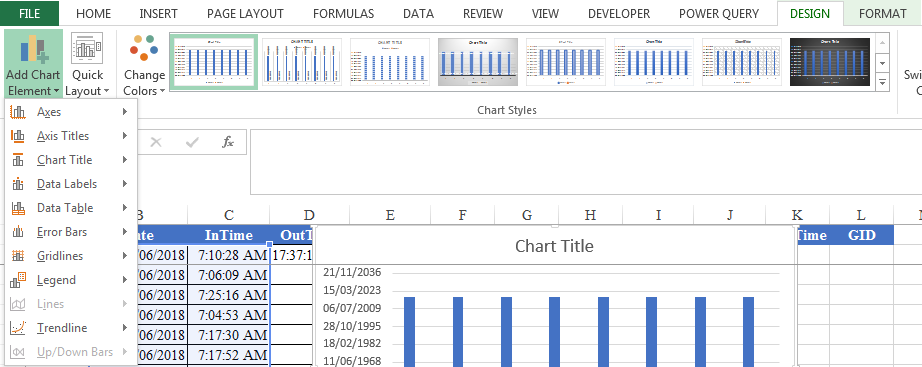
Tùy chỉnh biểu đồ Excel: thêm tiêu đề, trục, chú thích, nhãn dữ liệu và nhiều thứ khác
Cách thêm và xoá tiêu đề, tên các trục toạ độ đến biểu thiết bị Excel
Như vậy bọn họ đã vậy được tổng quan liêu về các bước và các kỹ thuật để vẽ biểu đồ dùng trên excel. Chúc chúng ta áp dụng xuất sắc những kỹ năng này vào công việc nhé. đọc thêm các bài viết trong khóa học Excel Cơ Bản của công ty chúng tôi về báo cáo biểu đồthường gặp mặt trong thực tế:Hướng dẫn giải pháp vẽ biểu thiết bị kế hoạch thực tiễn dạng cột lồng nhau bên trên Excel














